Nach den Vorbereitungen und Planungen geht es nun daran, das Online Business mit WordPress zu installieren.
Sie haben es eilig? Dann speichern Sie diesen Blogartikel von R23 als PDF
Brauchen Sie den Inhalt dieses Artikels “Online Business mit WordPress – Schritt 4 = Installation” schnell und bequem? Dann speichern Sie ihn doch einfach als PDF!
Dieser Artikel ist Teil einer Artikelserie:
Artikelserie zum Thema Online Business mit WordPress
Schritt 1 = Planung und Vorbereitung
Schritt 2 = Domainname
Schritt 3 = Content Planung
Schritt 4 = WordPress Installation
Schritt 5 = Piwik Installation
Schritt 6 = Verschiedene Nutzerkonten einrichten
Schritt 7 = WordPress Einstellungen
Schritt 8 = Suchmaschinenoptimierung für mehr Kunden & Umsatz
Schritt 9 = Beiträge optimieren mit dem SEO Plugin von Yoast
Schritt 10 = WordPress Plugins für Einsteiger
Schritt 11 = Keyword-Planer
Schritt 12 = Soziale Netzwerke in Yoast SEO konfigurieren
Schritt 13 = Personal Branding – Die ICH-Marke
Schritt 14 = WordPress Themes – Responsive Webdesign
Schritt 15 = WordPress absichern
Schritt 16 = Blog-Vermarktung
WordPress Installation
In dieser Anleitung findest du alles was du für die WordPress Installation wissen musst und wenn es nicht zu unvorhersehbaren Problem kommt, dann hast du in 2 Stunden dein Online Business mit WordPress soweit online, dass du damit arbeiten kannst. Also, los geht’s!
Verwandeln Sie Ihren Commerce mit 3D-Visualisierung von R23
Ein Maskottchen / Charakter transportiert die Botschaft Ihrer Dienstleistungen und Produkte nach außen. Darüber hinaus kann ein Maskottchen / Charakter für einen Wiedererkennungswert sorgen.

Wir bieten Ihnen Maskottchen / Charakter Design für Ihre Marke, in 3D oder als Zeichnung. Ihre einzigartige Sympathiefigur.
Sollte es dir dennoch nicht gelingen, dein WordPress zu installieren, dann kannst du dich gerne bei uns über das Support Forum melden. Es ist eine kostenlose Anmeldung erforderlich, um Fragen zu posten. Unpassende Postings, Spam usw. werden kommentarlos entfernt.
Inhaltsverzeichnis
- Angebot: Installations Service
- Vorbereitungen
- Systemanforderungen
- Eins nach dem anderen
- Die wp-config.php
- Die eigentliche WordPress Installation
Installations Service
Mit dem Installations Service biete ich dir eine komplett schlüsselfertige Lösung an. Du erhältst die aktuellste Version von WordPress mit Erweiterungen (Plugins) zur Suchmaschinenoptimierung (SEO), Sicherheit und Wartung Deiner Website bei deinem Provider installiert.
Du wählst, welchen Umfang du benötigst. Nur eine einfache Installation, eine umfangreichere Installation mit beispielhaften Inhalten (Texte, Bilder), oder das “Rundum-Sorglos-Paket” mit dem alle Deine Wünsche in Bezug auf dein Online Business mit WordPress abgedeckt werden.
Wichtiger Hinweis: Ich erbringe meine Leistungen aus diesem Angebot ausschließlich gegenüber Unternehmern i. S. d. §14 BGB. Verbraucher i. S. d. §13 BGB erhalten keinen Installations Service.
einfache Installation
Preis: 160 Euro Netto (zzgl. 19% MwSt.)
umfangreichere Installation
Preis: 250 Euro Netto (zzgl. 19% MwSt.)
Rundum-Sorglos-Paket
Std. 70 Euro Netto (zzgl. 19% MwSt.)
Gerne übersende ich auch Dir ein Angebot für das Rundum-Sorglos-Paket. Um Deine Anfrage schnellstmöglich bearbeiten zu können, ersuche ich um möglichst detaillierte Angaben für die Angebotslegung. Die Erstellung eines Angebots ist völlig unverbindlich und garantiert kostenlos.
Die folgende Anleitung beschreibt die einfache Installation auf einem Apache WebServer.
Vorbereitungen
Die Inhalte für AGB, Impressum, Datenschutzerklärung und sonstige rechtlich notwendigen Texte sollten vor der Installation bereitliegen.
Anwaltssuche Viele Rechtsanwaltskammern haben auf ihrer WebSite eine Rechtsanwaltssuche eingerichtet.
Der Händlerbund erstellt für eine monatliche Gebühr rechtlich notwendige Texte.
eRecht24 stellt einen Impressum Generator zur Verfügung.
Datenschutz-Muster Generator für Webseiten, Blogs und Social Media – Datenschutz-Generator.de
Systemanforderungen
- PHP in Version 5.4 oder höher.
- MySQL in Version 5.5 oder höher.
- Das Apache-Modul mod_rewrite.
- Domain.
Für ein Online Business mit WordPress wird eine SSL Verschlüsselung benötigt. Die richtige Koniguration kann man mit folgenden Webseite prüfen. https://www.ssllabs.com/ssltest/
Dieses Tutorial ist als praktischer Leitfaden gedacht und behandelt keine theoretischen Hintergründe. Diese werden in einer Vielzahl von anderen Dokumenten im Internet behandelt.
Für die Richtigkeit der Inhalte dieses Tutorials gebe ich keinerlei Garantie. Der hier gezeigte Weg ist nicht der einzige um ein solches System aufzusetzen, es ist lediglich, der, den ich bevorzuge und bei der Bestellung einer einfachen Installation durchführe.
Eins nach dem anderen
Herzlich Willkommen. WordPress ist ein ganz besonderes Projekt für mich. Jeder Entwickler und Mitwirkende fügt dazu etwas einmaliges bei und zusammen erschaffen wir etwas so Wunderbares, dass ich stolz bin, ein Teil davon zu sein. Tausende von Stunden flossen in WordPress ein und wir arbeiten gemeinsam daran, es täglich noch ein bisschen besser zu machen. Vielen Dank, dass du es zu einem Teil deiner Welt machst.
– Matt Mullenweg
4.1 Subdomain einrichten
Erklärung Subdomain
Folgende Subdomain richte ich in der Regel ein:
intern.example.com
piwik.example.com
unter https://intern.example.com installiere ich die Testumgebung für WordPress.
unter https://piwik.example.com installiere ich das Web-Analyse Tool Piwik.
4.2. WordPress herunterladen
Als erstes musst du dir WordPress herunterladen. Hierzu gehst du auf meine Open Source Porjektseite auf https://github.com/r23/MyOOS/releases und klickst dort die letzte Veröffentlichung an. Hier findest du immer die neuste, stabile Version (also keine Vorabversionen) und zudem immer auf Deutsch. Wenn du lieber eine englische WordPress Installation starten möchtest, dann findest du den Download unter http://wordpress.org. Wir nehmen in dem Tutorial unsere WordPress Version.
Mein Open Source Porjekt veröffentlich zurzeit alle 14 Tage eine aktuelle Version auf https://github.com/r23/MyOOS/releases.
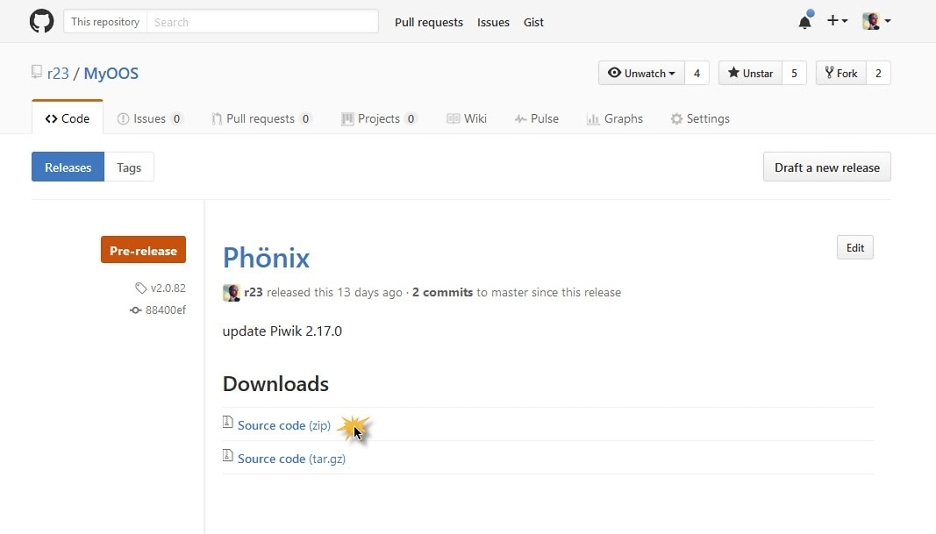
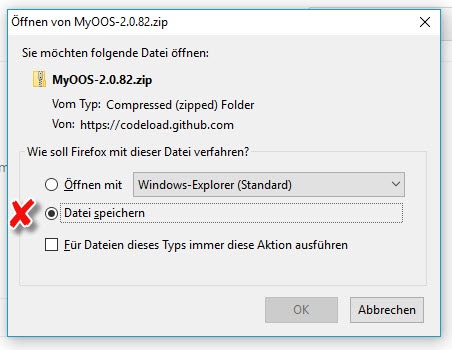
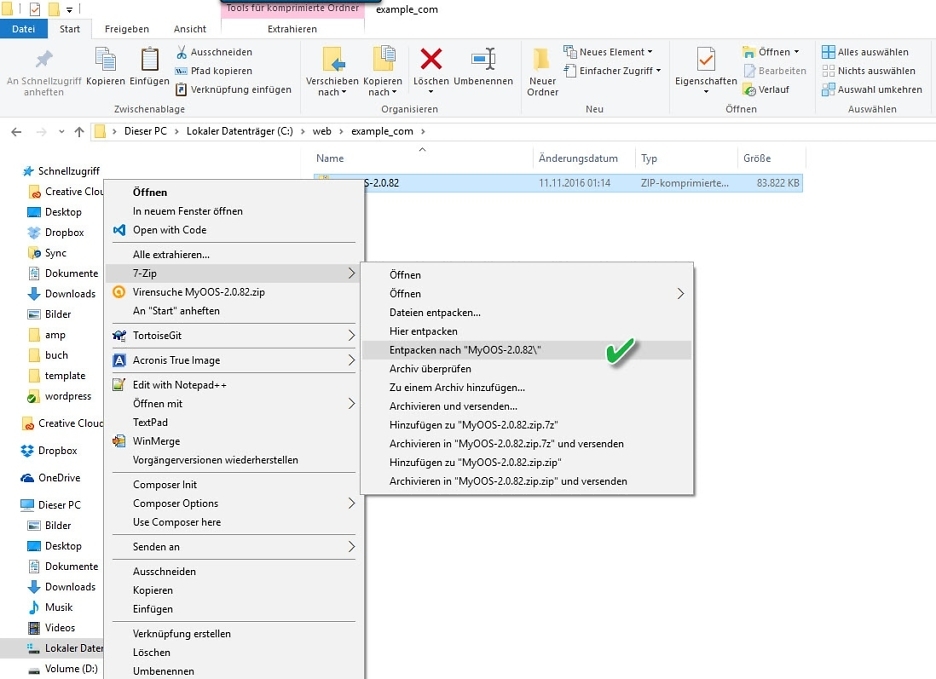
Du hast nun eine Datei namens MyOOS-2.0.Version.zip auf deinem PC, die du zunächst entpacken musst und in der du folgende Ordner findest:
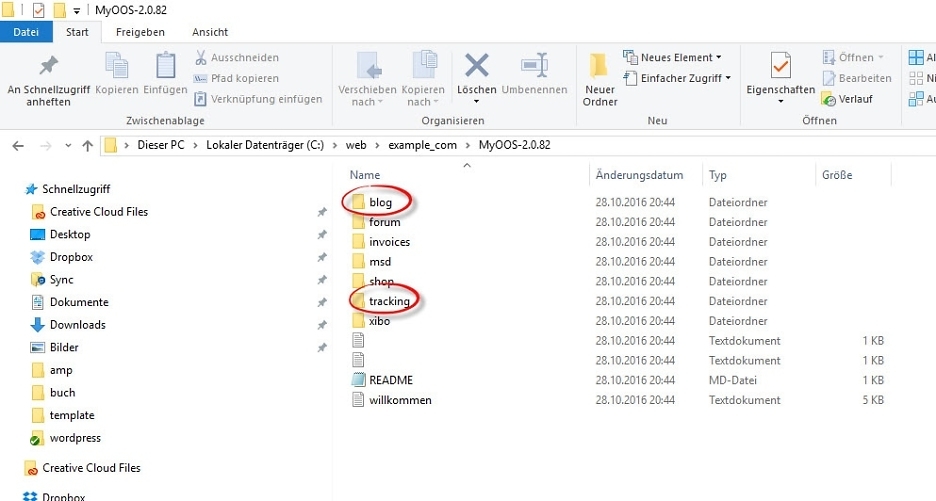
blog = WordPress
forum = Forensoftware phpBB3
invoices = Rechnungen und Angebote einfach Online mit InvoicePlane erstellen!
msd = MySQLDumper für PHP 7 geforkt
shop = Vorabversionen von unserem Online Shop
tracking = Web-Analyse Tool Piwik
xibo = der Server hinter meiner Digital Signage Lösung
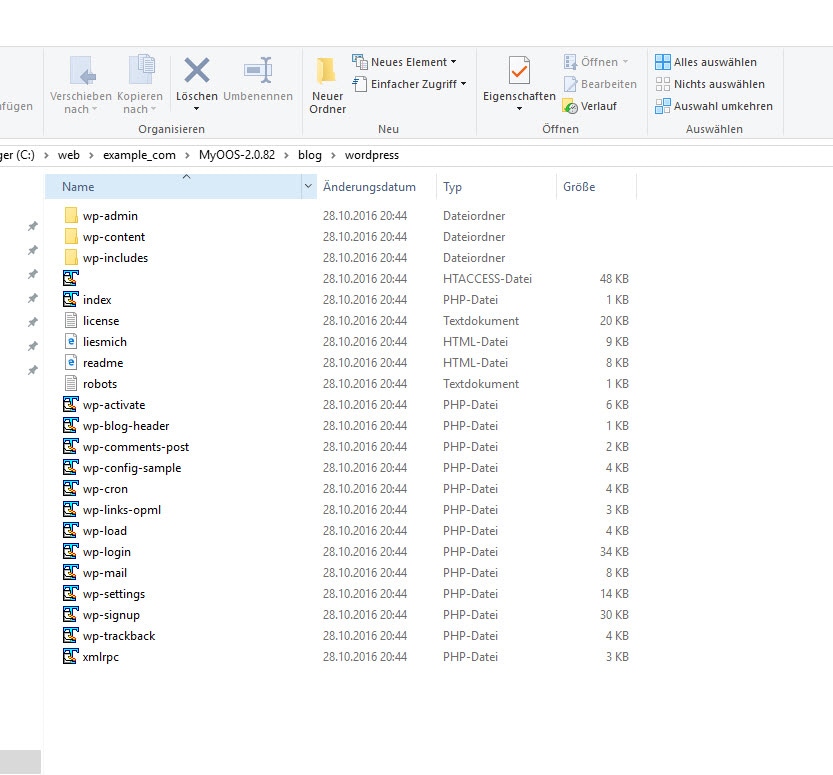
1. Lade alles aus dem Order blog/wordpress auf den Server für deine Testumgebung hoch.
2. Lade alles aus dem Order blog/wordpress auf den Server für deine Live-Seite hoch.
5. Die wp-config.php
Öffne die Datei wp-config-sample.php mit NetBeans IDE oder einem reinen Texteditor wie Notepad++.
5.1 Trage die Zugangsdaten zu deiner Datenbank ein.
// ** MySQL-Einstellungen ** //
/** Diese Zugangsdaten bekommst du von deinem Webhoster. **/
/**
* Ersetze datenbankname_hier_einfuegen
* mit dem Namen der Datenbank, die du verwenden möchtest.
*/
define('DB_NAME', 'datenbankname_hier_einfuegen');
/**
* Ersetze benutzername_hier_einfuegen
* mit deinem MySQL-Datenbank-Benutzernamen.
*/
define('DB_USER', 'benutzername_hier_einfuegen');
/**
* Ersetze passwort_hier_einfuegen mit deinem MySQL-Passwort.
*/
define('DB_PASSWORD', 'passwort_hier_einfuegen');
/**
* Ersetze localhost mit der MySQL-Serveradresse.
*/
define('DB_HOST', 'localhost');
5.2 Sicherheitsschlüssel
Ändere jeden untenstehenden Platzhaltertext in eine beliebige, möglichst einmalig genutzte Zeichenkette.
Auf der Seite https://api.wordpress.org/secret-key/1.1/salt/ kannst du dir alle Schlüssel generieren lassen.
Du kannst die Schlüssel jederzeit wieder ändern, alle angemeldeten Benutzer müssen sich danach erneut anmelden.
define('AUTH_KEY', '5JoLs+!qVd.-#v<4l|[;&glW*6u5{GMuve.D??f|u9t&},YF+*VOL/{yVK6?XN-,');
define('SECURE_AUTH_KEY', '%~e,:@XZ$[37t2NE:!mg-2c+S.ev-zx`FIyBF6*a{UjJUKA0,*|L&XFaRo*jSvco');
define('LOGGED_IN_KEY', 'jpn,*|sFR$Jp;c)Bq2ks@-?/JM1{|I)b,-ew(-SH-Ti#r-j5f5b3bUEZ~MA[oG#h');
define('NONCE_KEY', 'vK|`_v_iVN8r1AEl?[LNA@|Bv@)f$beHSTFBt-g3~L|9VKNc*g:-(_5=.9}.[^+ ');
define('AUTH_SALT', '4#|R[r/Q_$Y(6N;;fMBL[^eEjcmzW;8;liT+X*wCxfB$3W-RW2iPCaUCF;lW9hGT');
define('SECURE_AUTH_SALT', '8x8y6zk~-V`V$cfrICxJ5(y5&b)c^ti0UGnEg^HmwX&;C`f-9+{F:1c<],f()!#e');
define('LOGGED_IN_SALT', '84`Q!}|h&*>!O2%phCYR~T8IS|fe9<r^bZT^,82+a`oK0X*]<A FO}lPq{Fzc6c0');
define('NONCE_SALT', 'Y=UhzyAXXh^n?{P$}F|56]vK|Qgm6CgsK-E}Bc@87j*RIH.JoiWg~)er-vGkAk_0');
5.3 Ändere den Datenbanktabellen-Präfix
Bitte verwende nur Zahlen, Buchstaben und Unterstriche!
$table_prefix = 'u5saqp_';
5.4 Speichere die Datei jetzt als wp-config.php ab und lade sie auf den Server hoch.
5.5 Wiederhole die Schritte 5.1 – 5.4 für die Zugangsdaten Deiner Testumgebung
Jetzt führen wir für die Testumgebung noch eine letzte Änderung an der wp-config.php durch, um den Debug-Modus von WordPress zu aktivieren. Suche in der wp-config.php nach WP_DEBUG und ändere den Wert von false auf true.
define('WP_DEBUG', true);
6. Die eigentliche WordPress Installation
So, nun geht’s endlich los. Wir. Installieren. WordPress!
Zunächst einmal rufst du nun deine URL auf, wo du WordPress hinterlegt hast. Online wäre das z.B. dein Domainname https://intern.example.com
6.1 Sprachauswahl
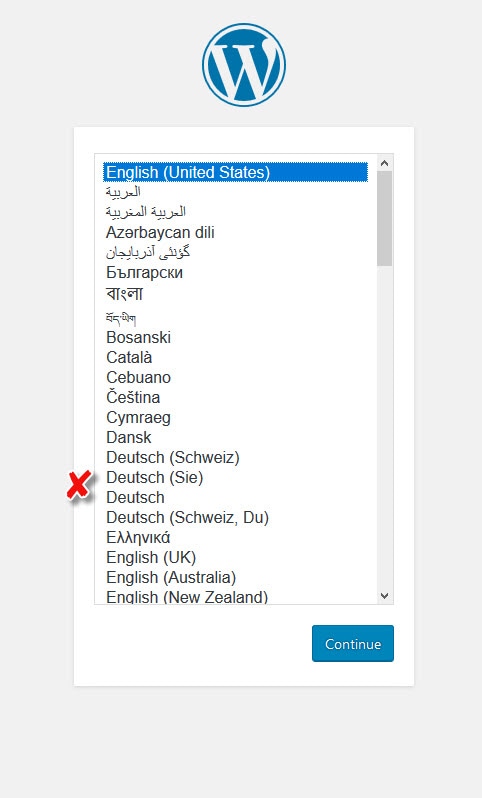
Sie oder Du?
Eine Anmerkung vorweg: R23 siezt seine Kunden. Dort, wo wir, die Leser und Entwickler, uns im Internet begegnen und miteinander reden, ist – wie in weiten Teilen des Internets – jedoch das „Du“ die gewöhnliche Anrede.
Mit klick auf den Continue Button geht es weiter
6.2 Benötigte Informationen
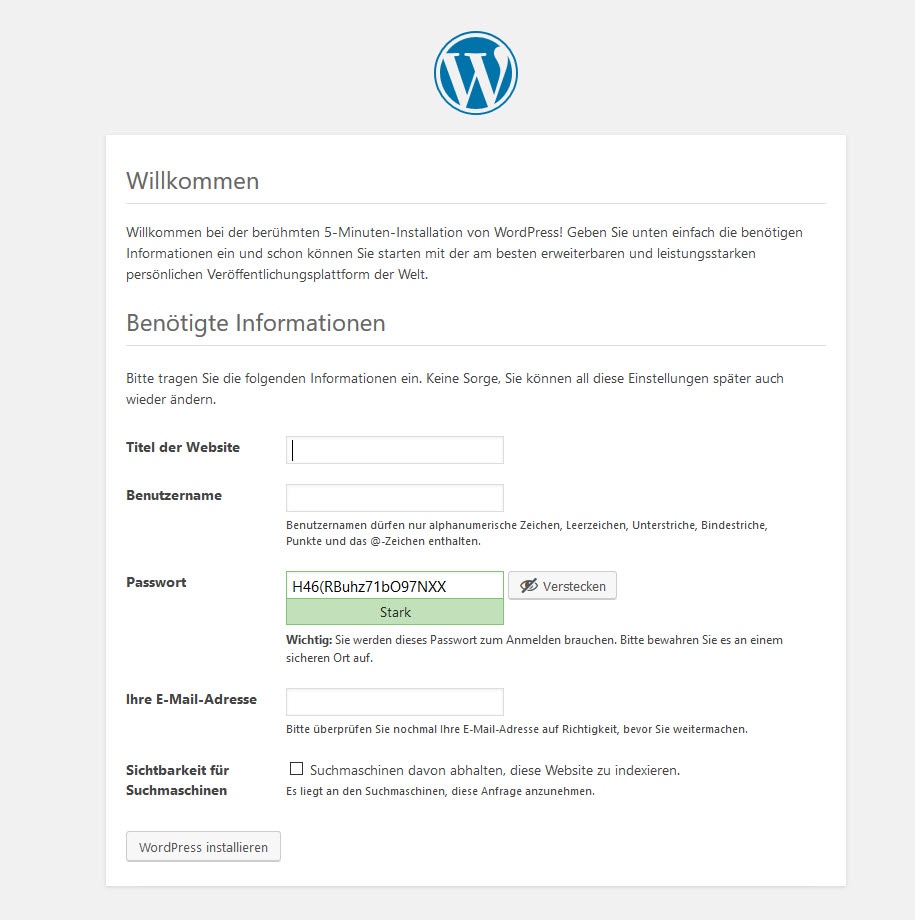
Titel der Website = Der Name deines Blogs
Benutzername = Dein Benutzername mit dem du dich später in das WordPress Dashboard einloggen kannst. Hier solltest du unbedingt darauf achten, dass du nicht „admin“ verwendest. Denn Angreifer wissen natürlich, dass das der Standard WordPress Name „admin“ lange war und versuchen sich mit zufälligen Passwörtern einzuloggen. Daher: etwas anderes! Aber bitte nicht „administrator“ oder „webmaster“.
Passwort = Dein Passwort solltest du dir speichern
Ihre E-Mail-Adresse = Hier deine E-Mail Adresse.
Sichtbarkeit für Suchmaschinen = Hier würde ich dir empfehlen den Haken zu setzen, sodass du die Seite erst in Ruhe aufsetzten kannst, bevor Google leere oder fehlerhafte Seiten indiziert.
Wenn alles ausgewählt und eingestellt ist klickst du auf „WordPress installieren“ und wenn du alles richtig gemacht hast, dann erscheint folgender Hinweis:
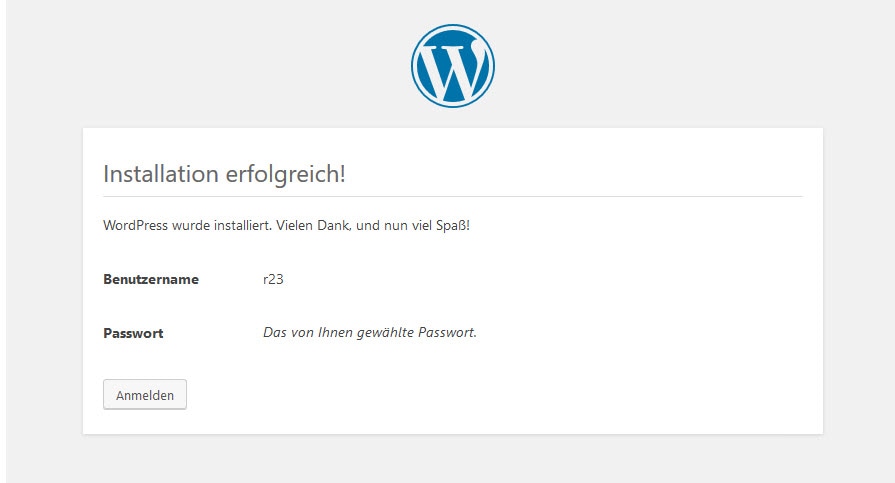
6.3 Wiederhole die Schritte 6.1 – 6.2 für deine Live-Seite
6.4 Webserver Verzeichnisse mit Passwort schützen
.htaccess-Dateien sind Server-Konfigurationsdateien für Verzeichnisse, die zu Deinem Web-Angebot gehören. So ist die .htaccess-Technik beispielsweise der übliche Weg, um nur bestimmten Benutzern den Zugriff auf bestimmte Daten zu erlauben. .htaccess ist also die Antwort auf die immer wieder gestellte Frage nach einem „richtigen“ Passwortschutz. Doch mit .htaccess-Dateien kann mehr als lediglich Daten mit einem Passwort zu schützen. Auf selfhtml.org findet sich eine schöne Funktionsübersicht
Wir beschränken uns zuerst auf den Zugriffsschutz für den Administrationsbereich eurer Live-Seite-Installation. Dieser sollte unter keinen Umständen öffentlich für jedermann zugänglich sein.
Für den Schutz des Login-Bereichs sind folgende Schritte notwendig:
- Zunächst wird im Hauptverzeichnis eures Blogs eine Datei mit dem Namen .htpasswd angelegt.
- Anschließend wird die .htpasswd Datei mit Inhalt gefüllt. Nutzt dazu den .htpasswd Generator. Die Ausgabe des Generators kopiert ihr anschließend in die .htpasswd und speichert die Datei ab.
- Ergänze die im Hauptverzeichnis bestehende .htaccess Datei. Kopiere das untenstehende Code-Snippet und füge es hinter »# END WordPress« in die Datei ein.
- Abschließend den genauen Pfad zur Passwortdatei .htpasswd unter AuthUserFile anpassen. Falls ihr damit Probleme habt könnt ihr den Pfad mit der Anleitung „How to find the full path to a file using PHP“ ermitteln.
<Files wp-login.php> AuthType Basic AuthName "My Protected Area" AuthUserFile /path/to/.htpasswd Require valid-user </Files> <Files .htpasswd> # Apache ≥ 2.3 <IfModule mod_authz_core.c> Require all denied </IfModule> # Apache < 2.3 <IfModule !mod_authz_core.c> Order allow,deny Deny from all </IfModule> </Files>
Funktioniert das Code-Snippet nicht, dann fragt euren Provider, wie ihr auf seinem Server den Zugriffsschutz für den Administrationsbereich einrichten könnt.
Nun richten wir den Zugriffsschutz für die Testumgebung ein. Dieser Bereich sollte unter keinen Umständen öffentlich für jedermann zugänglich sein.
Für den Schutz der Testumgebung sind folgende Schritte notwendig:
- Zunächst wird im Hauptverzeichnis eures Blogs eine Datei mit dem Namen .htpasswd angelegt.
- Anschließend wird die .htpasswd Datei mit Inhalt gefüllt. Nutzt dazu den .htpasswd Generator. Die Ausgabe des Generators kopiert ihr anschließend in die .htpasswd und speichert die Datei ab.
- Ergänze die im Hauptverzeichnis bestehende .htaccess Datei. Kopiere das untenstehende Code-Snippet und füge es am Anfang der Datei ein.
- Abschließend den genauen Pfad zur Passwortdatei .htpasswd unter AuthUserFile anpassen. Falls ihr damit Probleme habt könnt ihr den Pfad mit der Anleitung „How to find the full path to a file using PHP“ ermitteln.
AuthType Basic AuthName "Testumgebung" AuthUserFile /path/to/.htpasswd Require valid-user <Files .htpasswd> # Apache ≥ 2.3 <IfModule mod_authz_core.c> Require all denied </IfModule> # Apache < 2.3 <IfModule !mod_authz_core.c> Order allow,deny Deny from all </IfModule> </Files>
Jetzt kannst du direkt mit dem Testen loslegen. Achte immer darauf auch in der Testumgebung die gleichen Versionen, wie du bei deiner Live-Seite für WordPress, die Themes und Plugins zu nutzen, damit du verwendbare Ergebnisse beim Testen erhälst.
Bevor Du deine Live-Seite mit Inhalten füllst, musst Du nun zwingend deine rechtlichen Pflichtseiten online stellen.
Korrekturen, Hinweise und Ergänzungen
Bitte scheut euch nicht und meldet, was auf dieser Seite sachlich falsch oder irreführend ist, was ergänzt werden sollte, was fehlt?
Dann freue ich mich auf deinen Kommentar.
Du kannst diesen Beitrag natürlich auch weiterempfehlen. Ich bin dir für jede Unterstützung dankbar!
So geht es weiter
Im nächsten Artikel der Artikelserie zum Thema Online Business mit WordPress installieren wir die Webanalyse-Software Piwik.
(Bild: VLADGRIN / Shutterstock.com)



Schreiben Sie einen Kommentar