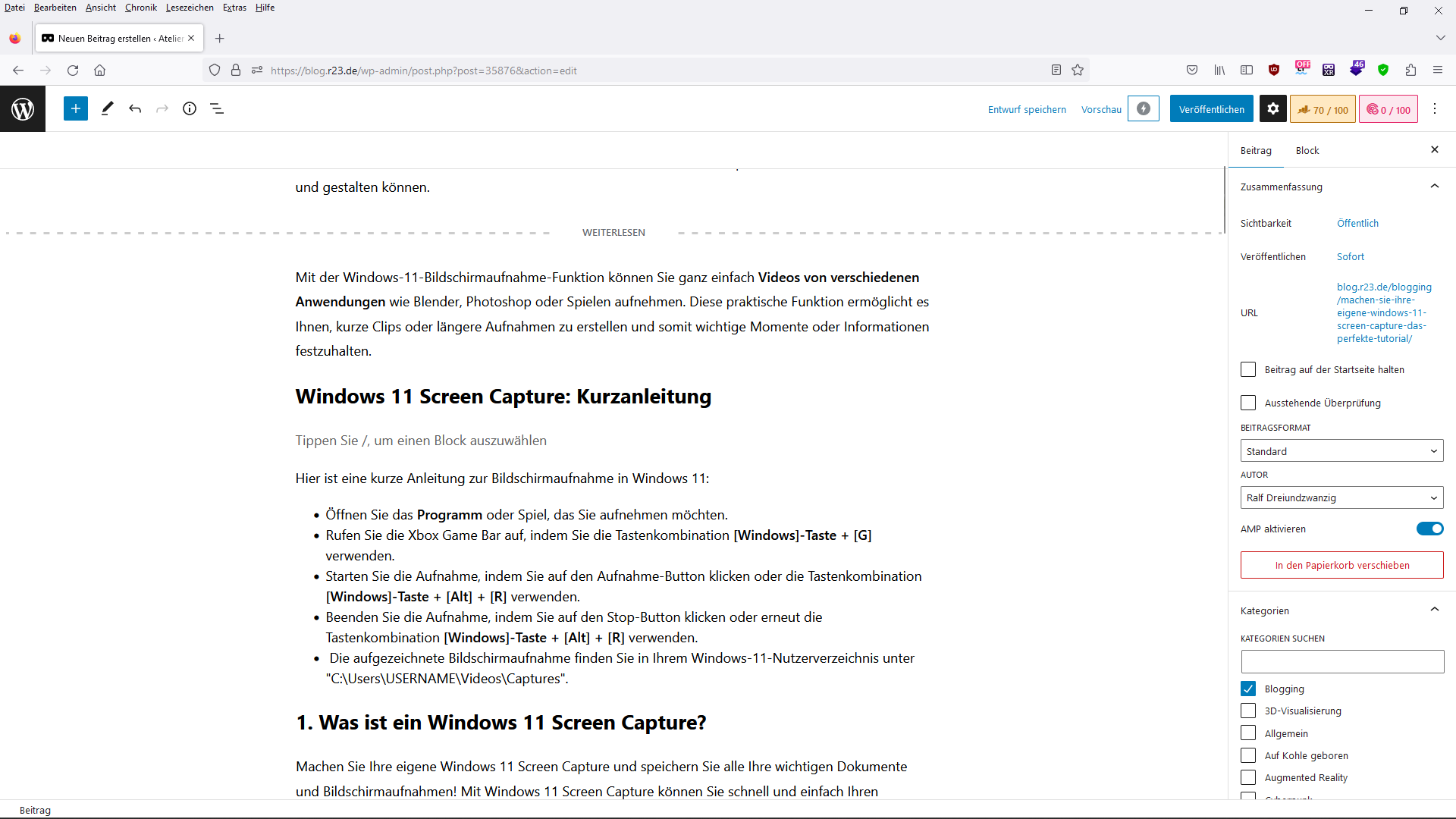Windows 11 bietet eine beeindruckende Auswahl an Funktionen, die Ihnen das Leben leichter machen. Mit dem Screen Capture-Tutorial erfahren Sie, wie Sie ohne großen Aufwand ein Bildschirmfoto erstellen und bearbeiten können. Lernen Sie, wie Sie eine eindrucksvolle Screen Capture in Windows 11 erstellen und gestalten können.
Seiteninhalt
Mit der Windows-11-Bildschirmaufnahme-Funktion können Sie ganz einfach Videos von verschiedenen Anwendungen wie Blender, Photoshop oder Spielen aufnehmen. Diese praktische Funktion ermöglicht es Ihnen, kurze Clips oder längere Aufnahmen zu erstellen und somit wichtige Momente oder Informationen festzuhalten.
Windows 11 Screen Capture: Kurzanleitung
Hier ist eine kurze Anleitung zur Bildschirmaufnahme in Windows 11:
- Öffnen Sie das Programm oder Spiel, das Sie aufnehmen möchten.
- Rufen Sie die Xbox Game Bar auf, indem Sie die Tastenkombination [Windows]-Taste + [G] verwenden.
- Starten Sie die Aufnahme, indem Sie auf den Aufnahme-Button klicken oder die Tastenkombination [Windows]-Taste + [Alt] + [R] verwenden.
- Beenden Sie die Aufnahme, indem Sie auf den Stop-Button klicken oder erneut die Tastenkombination [Windows]-Taste + [Alt] + [R] verwenden.
- Die aufgezeichnete Bildschirmaufnahme finden Sie in Ihrem Windows-11-Nutzerverzeichnis unter "C:\Users\USERNAME\Videos\Captures".
1. Was ist ein Windows 11 Screen Capture?
Machen Sie Ihre eigene Windows 11 Screen Capture und speichern Sie alle Ihre wichtigen Dokumente und Bildschirmaufnahmen! Mit Windows 11 Screen Capture können Sie schnell und einfach Ihren Desktop, einzelne Fenster oder Teile des Bildschirms erfassen. Es ist eine großartige Möglichkeit, Ihre Arbeit und Ihre Erinnerungen zu speichern, ohne dass Sie ein Foto machen oder ein Video aufnehmen müssen. Wir zeigen Ihnen, wie Sie Ihre eigene Windows 11 Screen Capture erstellen und sie für später speichern können.
Als Erstes müssen Sie sicherstellen, dass Sie das aktuellste Windows 11-Update installiert haben. Sobald Sie das Update heruntergeladen und installiert haben, öffnen Sie den Windows 11-Bildschirmfotografie-Editor. Rufen Sie die Xbox Game Bar auf, indem Sie die Tastenkombination [Windows]-Taste + [G] verwenden.
Klicken Sie auf das Symbol "Bildschirmfotografie" und wählen Sie die Option "Ganzer Bildschirm erfassen" aus. Vergessen Sie nicht, dass Sie jederzeit die Aufnahme stoppen [Windows]-Taste + [Alt] + [R] und den Bereich ändern können.
Nachdem Sie die Aufnahme gestartet [Windows]-Taste + [Alt] + [R] haben, können Sie das gesamte Bild oder einen Teil davon aufnehmen. Es besteht auch die Möglichkeit, den Bildschirm in Echtzeit aufzunehmen. Sobald die Aufnahme beendet ist, können Sie sie bearbeiten und speichern. Sie können den Screenshot auch direkt auf Ihr soziales Netzwerk oder Ihre Cloud-Plattform hochladen.
Screen Capture ist ein Begriff, der sowohl für Screenshots als auch für Screencasts verwendet werden kann. Ein Screenshot ist eine fotoähnliche Abbildung des aktuellen Bildschirminhalts oder eines Teils davon. Ein Screencast ist eine Video-Aufzeichnung, die die Abläufe bei der Verwendung von Software am Bildschirm wiedergibt und gegebenenfalls beschreibt. Screen Capture kann nützlich sein, um etwas zu zeigen oder zu erklären, was mit Worten schwer zu beschreiben ist.
Screen Capture kann für verschiedene Zwecke verwendet werden, zum Beispiel:
- Um bestimmte Dinge festzuhalten, etwa wenn Sie eine Fehlermeldung auf dem Display haben oder im Browser eine Internetseite falsch dargestellt wird.
- Um etwas zu zeigen oder zu erklären, was mit Worten schwer zu beschreiben ist, etwa einen Vorgang oder ein Ergebnis.
- Um Grafikdesigns oder Benutzeroberflächen zu präsentieren oder zu bewerten.
- Um ein Video-Tutorial oder eine Präsentation zu erstellen.
Mit Windows 11 Screen Capture können Sie Ihr Desktop, einzelne Fenster oder Teile des Bildschirms erfassen und sie für später speichern.
2. Warum ist das Erstellen eines Windows 11 Screen Captures wichtig?
Wenn Sie bereit sind, einen Windows 11 Screen Capture zu machen, ist das Erlernen des perfekten Tutorials ein Muss. Es ist wichtig, dass Sie ein Tutorial finden, das alle notwendigen Schritte enthält, um ein qualitativ hochwertiges und visuell ansprechendes Bild zu erhalten. Zum Glück gibt es viele Tutorials im Internet, die Ihnen helfen können, durch die verschiedenen Schritte zu navigieren. Einige Tutorials bieten sogar Video-Anleitungen an, die Ihnen helfen, jeden Schritt einfacher zu verstehen. Durch das Durcharbeiten des Tutorials, können Sie sicherstellen, dass Sie die beste Qualität erhalten, die Windows 11 zu bieten hat.
3. Wie erstellt man einen Windows 11 Screen Capture?
Es ist ganz einfach, einen Windows 11 Screen Capture zu erstellen. In diesem Tutorial zeige ich Ihnen, wie Sie Schritt für Schritt Ihre eigene Aufnahme erstellen können. Zuerst müssen Sie das Programm, das Sie verwenden möchten, öffnen. Wenn Sie fertig sind, können Sie mit der die Tastenkombination [Windows]-Taste + [G] die Xbox Game Bar öffnen, um den Vorgang zu beginnen. Im nächsten Schritt können Sie die Tastenkombination [Windows]-Taste + [Alt] + [R] die Aufnahme starten. Wenn die Aufnahme abgeschlossen ist, können Sie mit der die Tastenkombination [Windows]-Taste + [Alt] + [R], die Aufnahme beenden. Die Datei wird unter "C:\Users\USERNAME\Videos\Captures" gespeichert. Jetzt haben Sie Ihre eigene Windows 11 Screen Capture und können sie mit anderen teilen.
4. Einige Tipps und Tricks beim Erstellen von Windows 11 Screen Captures
Es ist wirklich einfach, einen Windows 11 Screen Capture zu machen. Alles, was Sie brauchen, ist die richtige Anleitung. Zum Glück haben wir genau das, was Sie brauchen, um Ihren eigenen Screen Capture zu erstellen. Folgen Sie unserem Tutorial Schritt für Schritt, um Ihren eigenen Windows 11 Screen Capture zu machen.
Beginnen Sie damit Ihre Tastenkombination zu verwenden, die Sie in den Einstellungen Ihrer Xbox Game Bar [Windows]-Taste + [G] unter Verknüpfungen finden.
Nach einer Aufnahme können Sie das Video bearbeiten, indem Sie es in einem Videoschnittprogramm wie DaVinci Resolve öffnen. Wenn Sie noch weitere Anpassungen vornehmen möchten, können Sie verschiedene Filter, Effekte und Optionen verwenden, um Ihre Videoaufnahme zu verfeinern. Wenn Sie ein perfektes Windows 11 Screen Capture erstellen möchten, dann können Sie das mit den richtigen Tools und ein wenig Kreativität problemlos schaffen.
Um eine Video-Zeitrafferaufnahme mit Windows 11 zu erstellen, können Sie folgende Schritte ausprobieren:
Um eine Videoaufnahme zu starten, öffnen Sie zuerst die Anwendung, die Sie aufnehmen möchten. Anschließend drücken Sie die Tastenkombination [Windows]-Taste + [G], um die Xbox Game Bar zu öffnen. Klicken Sie auf den Aufnahmeknopf (Punkt) unter dem Bereich "Aufzeichnen" oder "Spiele aufzeichnen", um die Aufnahme zu starten. Alternativ können Sie auch die Tastenkombination Windows]-Taste + [Alt] + [R] verwenden.
Beenden Sie die Aufnahme, indem Sie den gleichen Knopf oder die gleiche Tastenkombination erneut drücken. Die aufgenommenen Videos finden Sie im Ordner "Videos > Aufzeichnungen".
Um die Wiedergabegeschwindigkeit des Videos zu ändern, öffnen Sie das gewünschte Video mit dem VLC Media Player oder einem anderen Programm, das diese Funktion unterstützt. Unter dem Reiter "Wiedergabe" können Sie die Geschwindigkeit anpassen. Je höher der Wert, desto schneller wird das Video abgespielt.
Speichern Sie das Video mit der neuen Geschwindigkeit als eine neue Datei ab, um die Originaldatei nicht zu überschreiben.
5. Veröffentlichungen im Blog und in sozialen Medien teilen
Unter den Einstellungen hier Konten könne Sie Ihr Video gleich mit Ihrem Netzwerk teilen. Wenn Sie WordPress aus unserem Open-Source-Projekt verwenden, können Sie das Video als HMTL5 Video in Ihrem Blog veröffentlichen.
Es ist ganz einfach, ein Video mit unserem Open-Source-Projek zu veröffentlichen. In diesem Tutorial zeige ich Ihnen, wie Sie Schritt für Schritt Ihre eigene Aufnahme im Blog veröffentlichten können.
"C:\Users\USERNAME\Videos\Captures"
Unter einer deutschsprachigen Oberfläche speichert Xbox Game Bar
"C:\Benutzer\USERNAME\Videos\Aufzeichnungen"
Das Video liegt in der Regel im MP4-Format vor. Mit dem WordPress Plugin Videojs HTML5 Player können Sie das Video im MP4-Format in Ihrem Blog veröffentlichen. Sie müssen zuerst das Plugin iaktivieren. Dann können Sie den folgenden Shortcode verwenden, um Ihr Video einzubetten:
[videojs_video url=“http://example.com/wp-content/uploads/videos/myvid.mp4”]Sie können auch andere Optionen wie Breite, Höhe, Posterbild und Autoplay hinzufügen.
Es gibt viele Optionen, die Sie mit dem Videojs HTML5 Player verwenden können. Einige der häufigsten sind:
- width: Die Breite des Videoplayers in Pixeln
- height: Die Höhe des Videoplayers in Pixeln
- poster: Die URL eines Bildes, das vor dem Abspielen des Videos angezeigt wird
- autoplay: Ob das Video automatisch abgespielt werden soll oder nicht
- loop: Ob das Video nach dem Ende wiederholt werden soll oder nicht
- muted: Ob das Video stummgeschaltet werden soll oder nicht
Anmerkung: Autoplay funktioniert im Internet leider nur, wenn das Video über keinen Ton verfügt.
Sie können diese Optionen als Attribute im video Tag oder als JSON im data-setup Attribut angeben. Zum Beispiel:
[videojs_video url="http://example.com/wp-content/uploads/videos/myvid.mp4" width="640" height="360" poster="http://example.com/wp-content/uploads/images/myimg.jpg" autoplay="true"]oder
[videojs_video url="http://example.com/wp-content/uploads/videos/myvid.mp4" data-setup='{"width": 640, "height": 360, "poster": "http://example.com/wp-content/uploads/images/myimg.jpg", "autoplay": true}']Für eine vollständige Liste der verfügbaren Optionen können Sie die offizielle Dokumentation von Video.js besuchen. Den aktuellen Link finden Sie bei unserem Open-Source-Projek unter installierte Plugins.
6. Beispiel
Bei Windows 11 gibt es einige eingebaute Tools, die es Ihnen ermöglichen, Screenshots aufzunehmen. Mit dem richtigen Wissen und der richtigen Technik können Sie ein einfaches und effizientes Tutorial erstellen, um Ihre eigenen Windows 11 Screen Captures zu machen.
Das folgende Video zeigt, wie wir Vorhänge in Blender gestalten. Es ist kein Tutorial, sondern zeigt nur den optischen Prozess.
Sie können den Bild-in-Bild-Modus auch über das Kontextmenü aufrufen. Klicken Sie mit der rechten Maustaste auf das Webvideo der Zeitrafferaufnahme, um das Medien-Kontextmenü anzuzeigen.
Anmerkung: Die Animation enthält selbstverständlich keinen Ton.
Wir hoffen, dass Sie nun in der Lage sind, Ihre eigene Windows 11 Screen Capture zu erstellen und sie zu speichern.