Glas ist ein wunderbares Material. Stellt aber wegen seiner reflektierenden und transparenten Eigenschaften bei der realistischen 3D-Visualisierung besondere Anforderungen bei der Umsetzung.
Am Ende dieses Tutorials werden Sie wissen, wie Sie Deckkraft und Transparenz in Substance Painter Version 7.3.0 (2021) schnell einstellen können.
Sie haben es eilig? Dann speichern Sie diesen Blogartikel von R23 als PDF
Brauchen Sie den Inhalt dieses Artikels “Substance Painter Tutorial: Realistisch aussehendes Glasmaterial erstellen” schnell und bequem? Dann speichern Sie ihn doch einfach als PDF!
Einleitung / Hinweis
Dieses Substance Painter Tutorial ist als praktischer Leitfaden gedacht und behandelt keine theoretischen Hintergründe. Für die Richtigkeit der Inhalte dieses Tutorials gebe ich keinerlei Garantie.
Dieses Substance Painter Tutorial entstand am 04.11.2021. Ich verwende Blender in der Version 2.93.4 unter Windows 10. Das gezeigte 3D-Modell ist aus dem Projekt Gelbes U-Boot – Yellow Submarine – 3D-Modell – Teil 3. Das 3D-Modell wurde in Blender modelliert. Die Glasobjekte wurden als eigenes Material exportiert. Für die Übersichtlichkeit und Reduzierung der Textur-Dateien verwende ich Color ID Map und das Dateiformat FBX.
Realistisch aussehendes Glasmaterial in Substance Painter
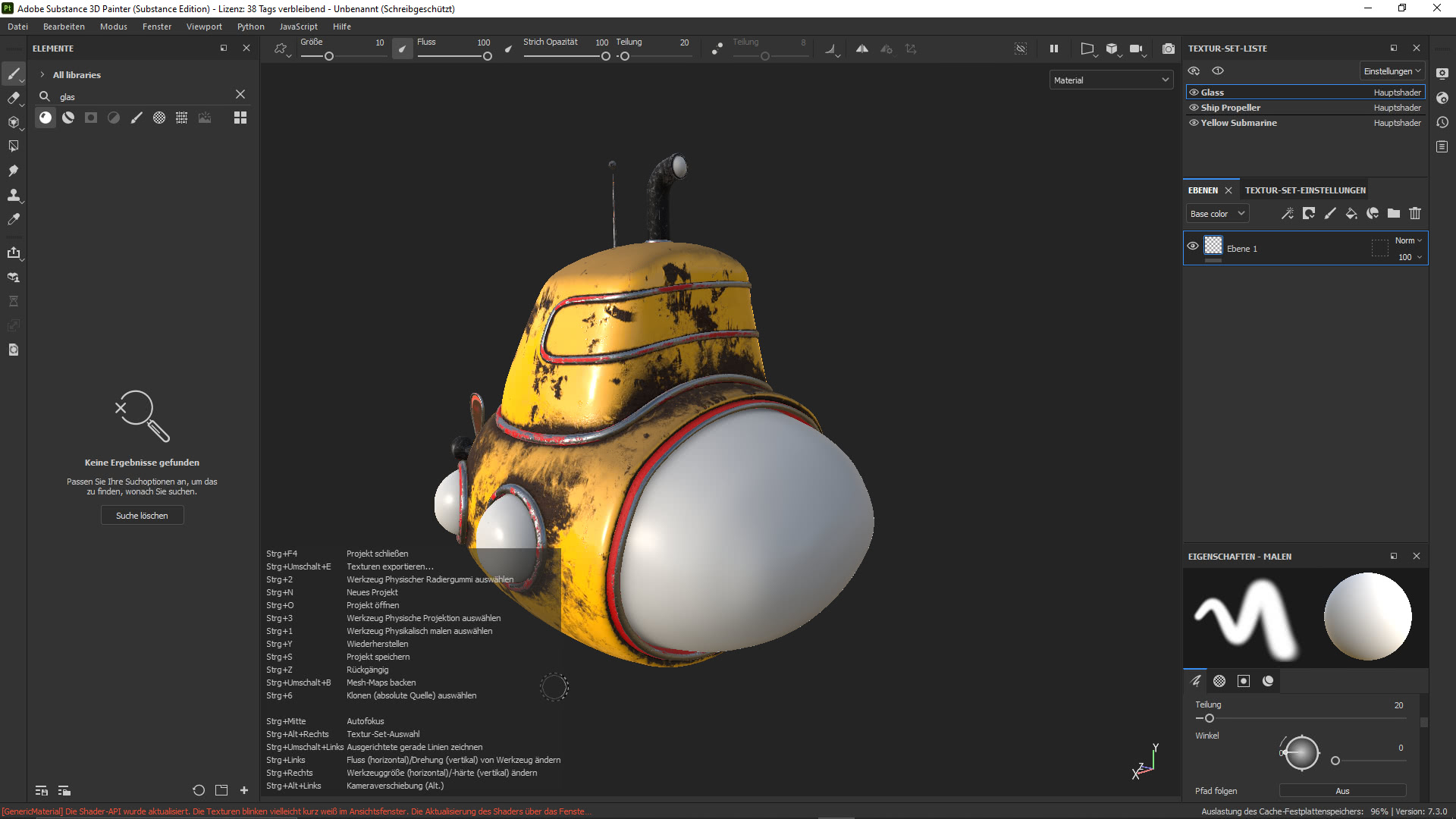
In der Regel erstellen wir zuerst die umliegenden Materialien.
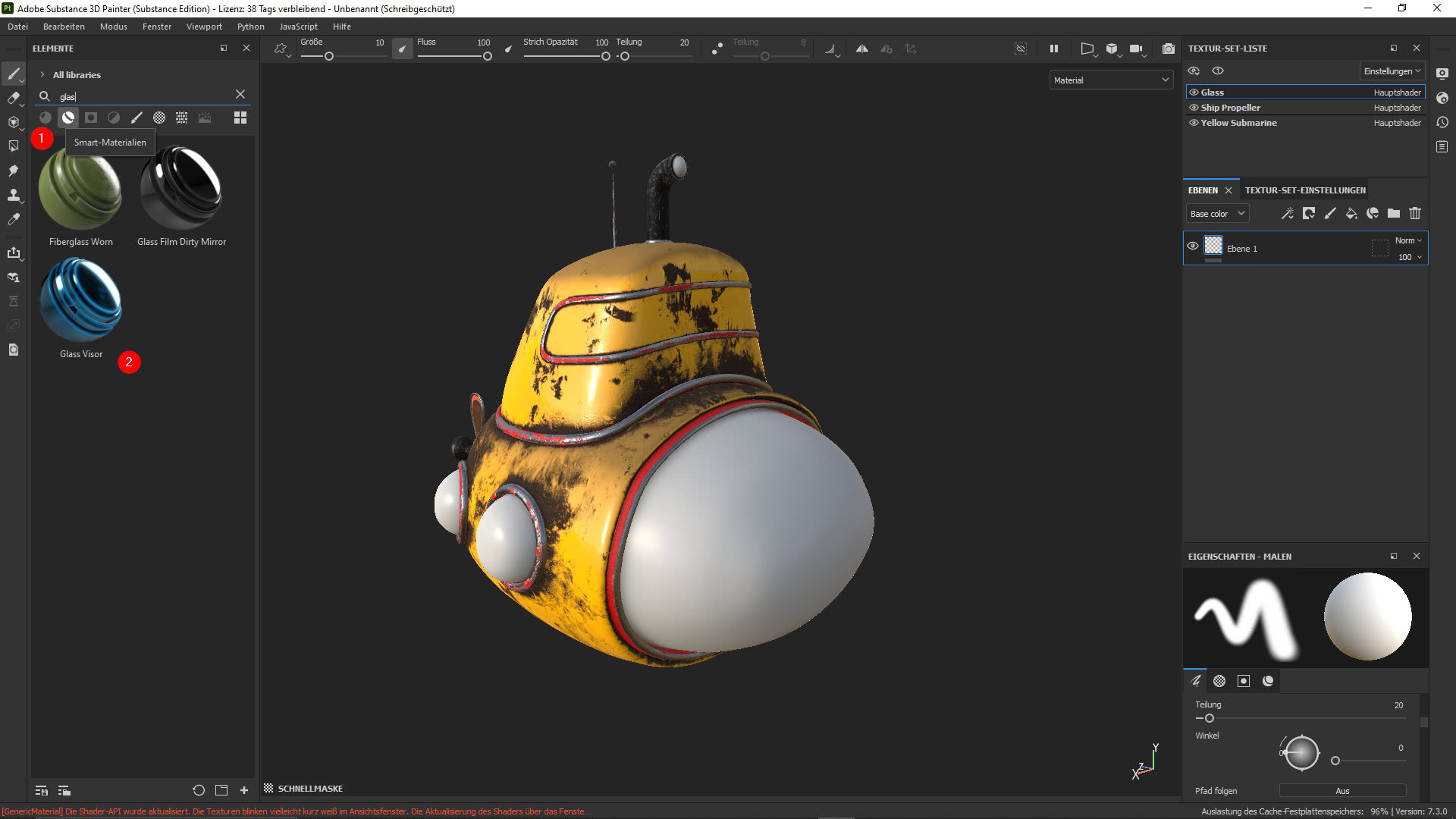
Unter Smart Materialien (1) stellt Substance Painter bereits drei Glasmaterialien (2) zur Verfügung.
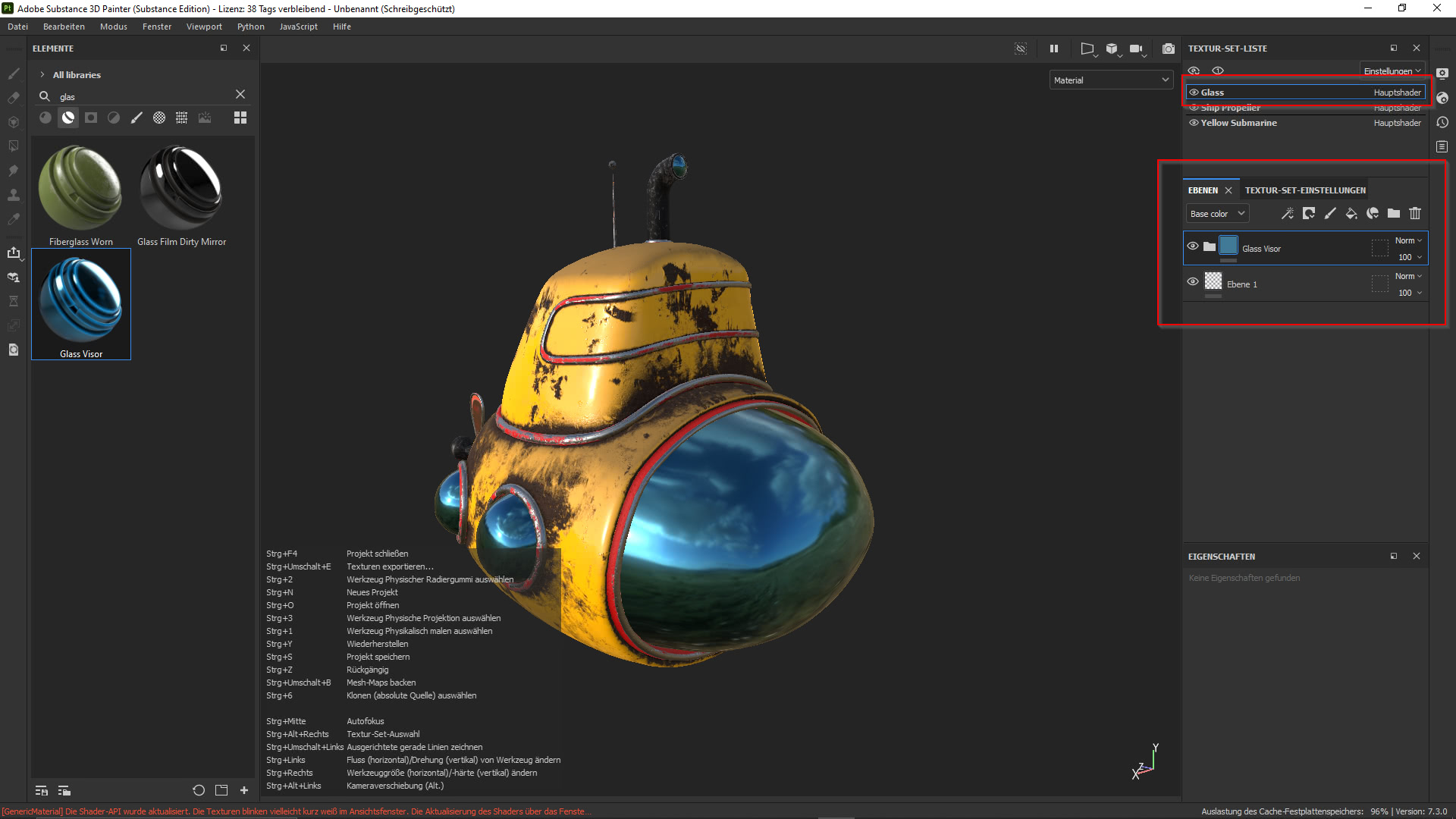
Wir wählen in unserem Beispiel ‘Glas Visor’ aus und legen es auf das 3D-Modell.
Unter Shader Einstellungen (1) wählen wir pbr-metal-rough-with-alpha-bending aus.
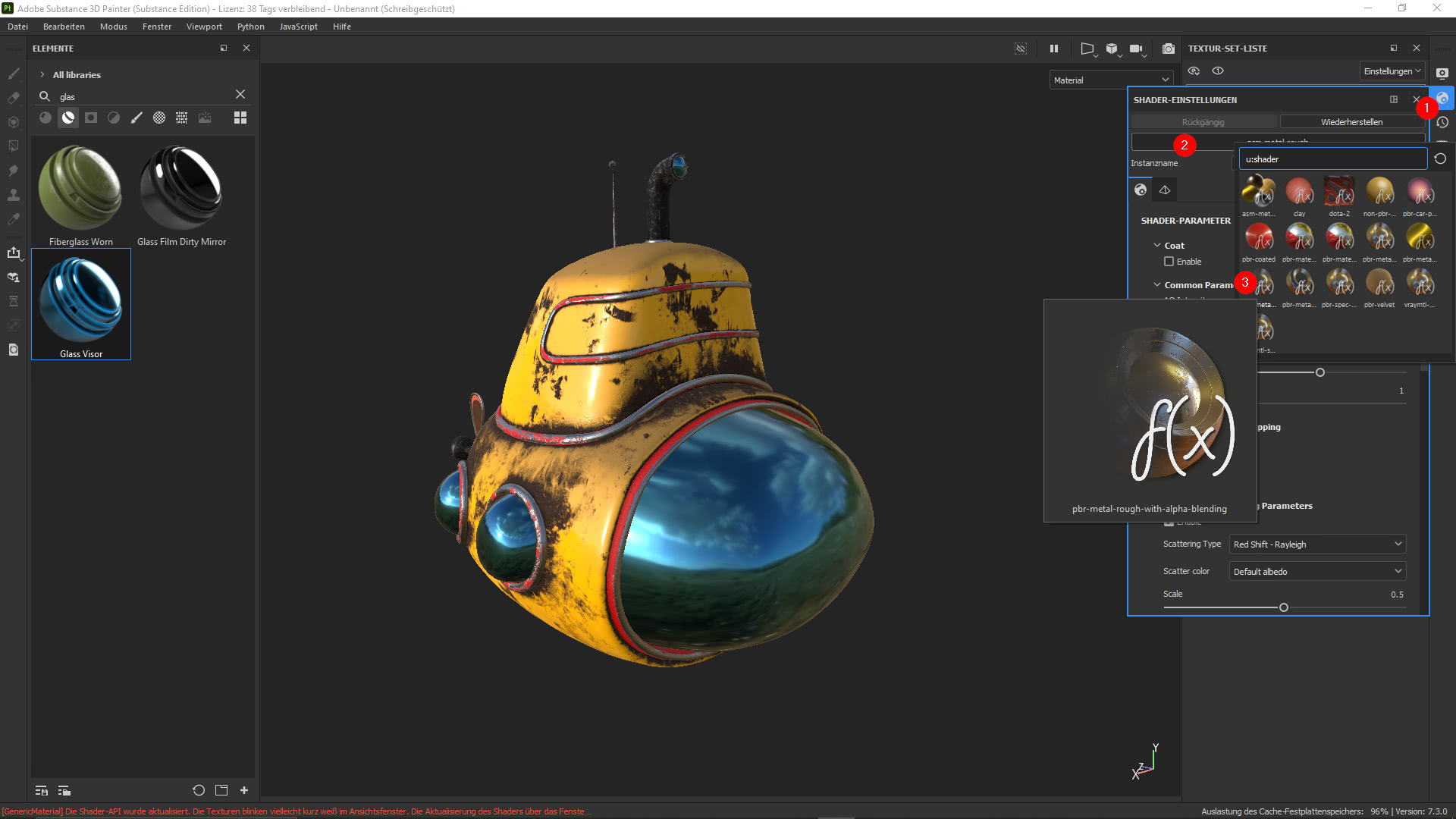
Wenn Ihnen Shader Einstellungen oder die folgenden Textur-Set-Einstellungen fehlen, können Sie diese Fenster in Substance Painter unter Fenster (1) -> Ansichten (2) einschalten.
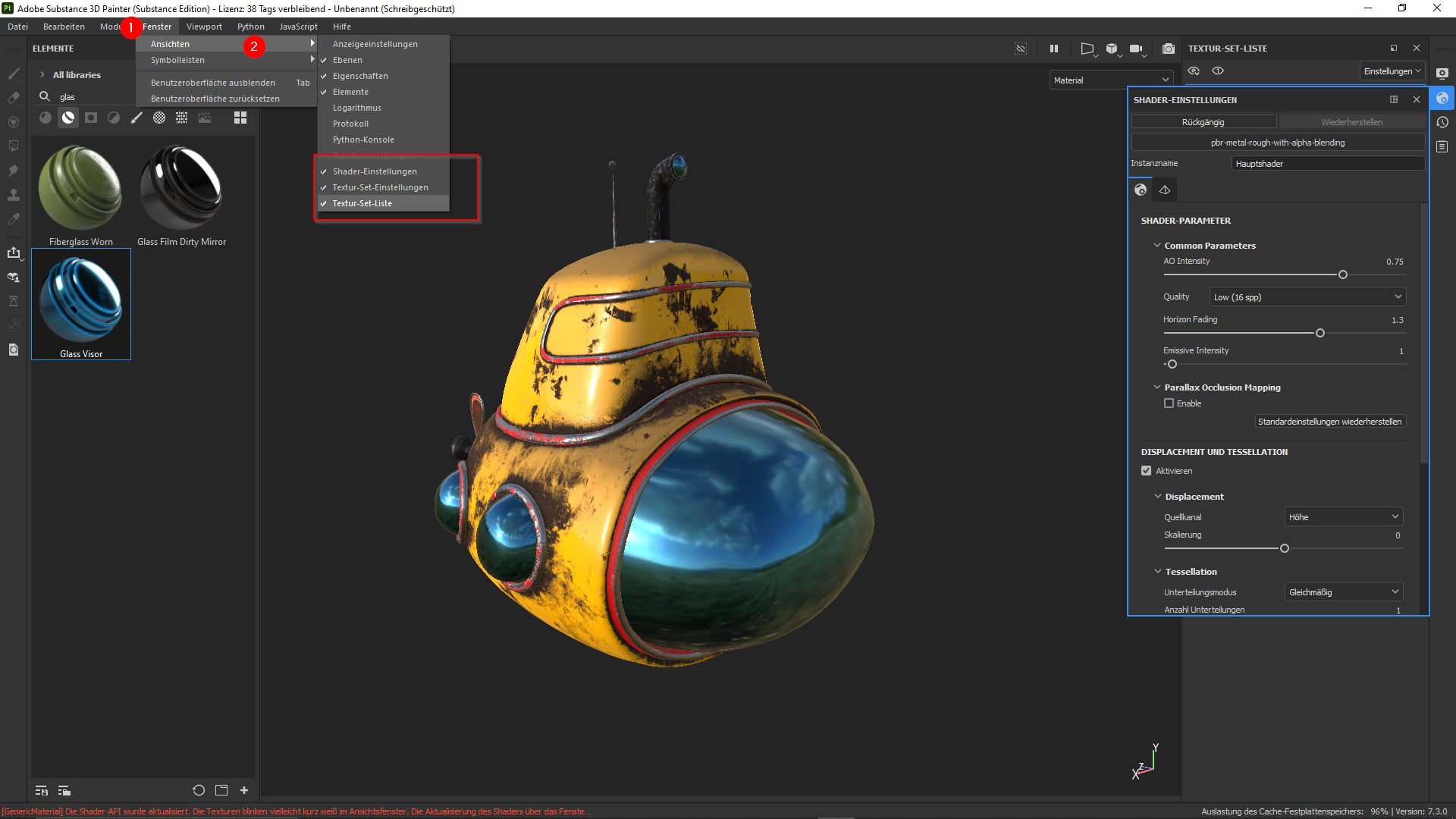
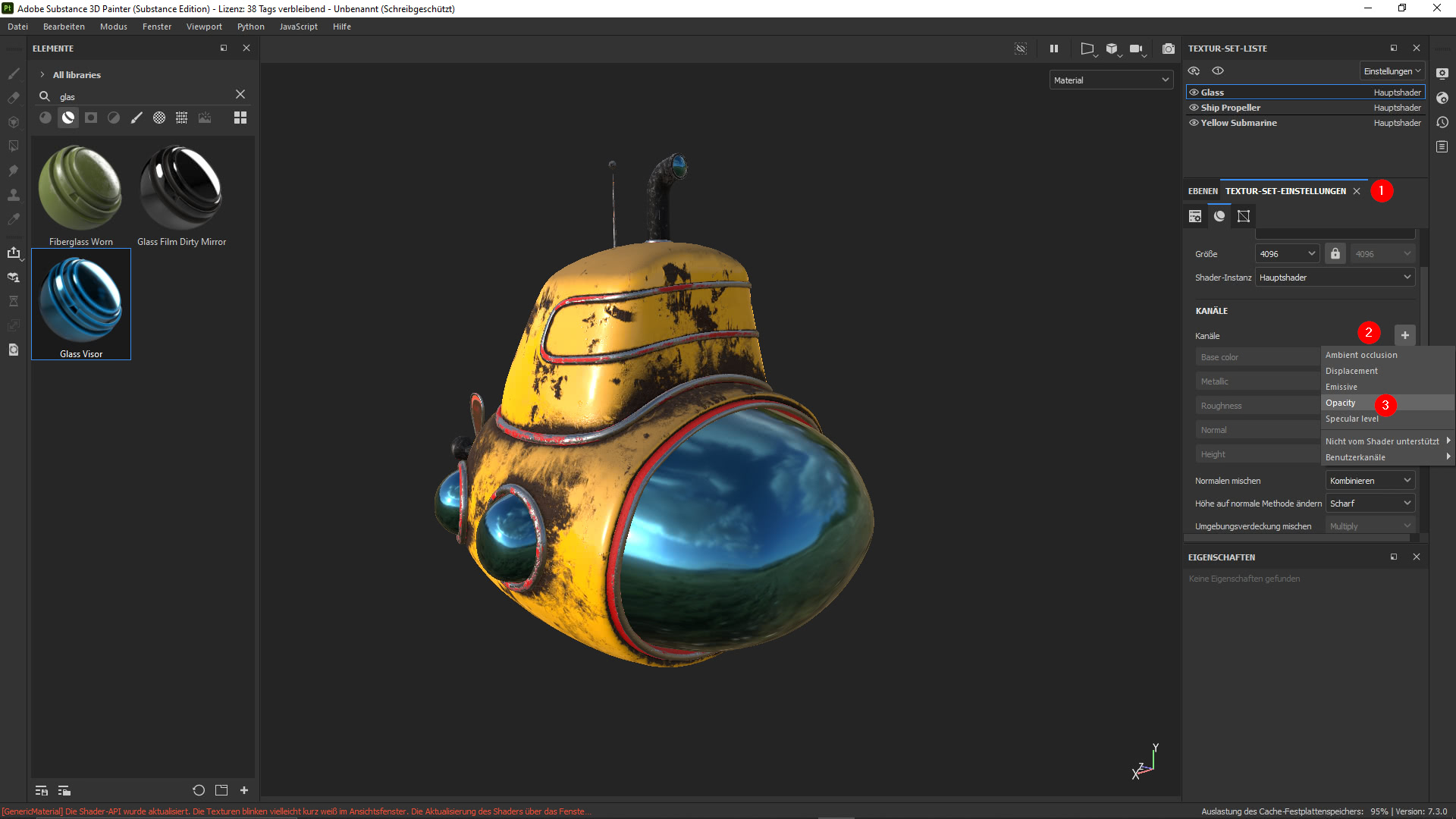
Unter Textur-Set-Einstellungen (1) finden wir die Kanäle und fügen Opacity (3) zu.
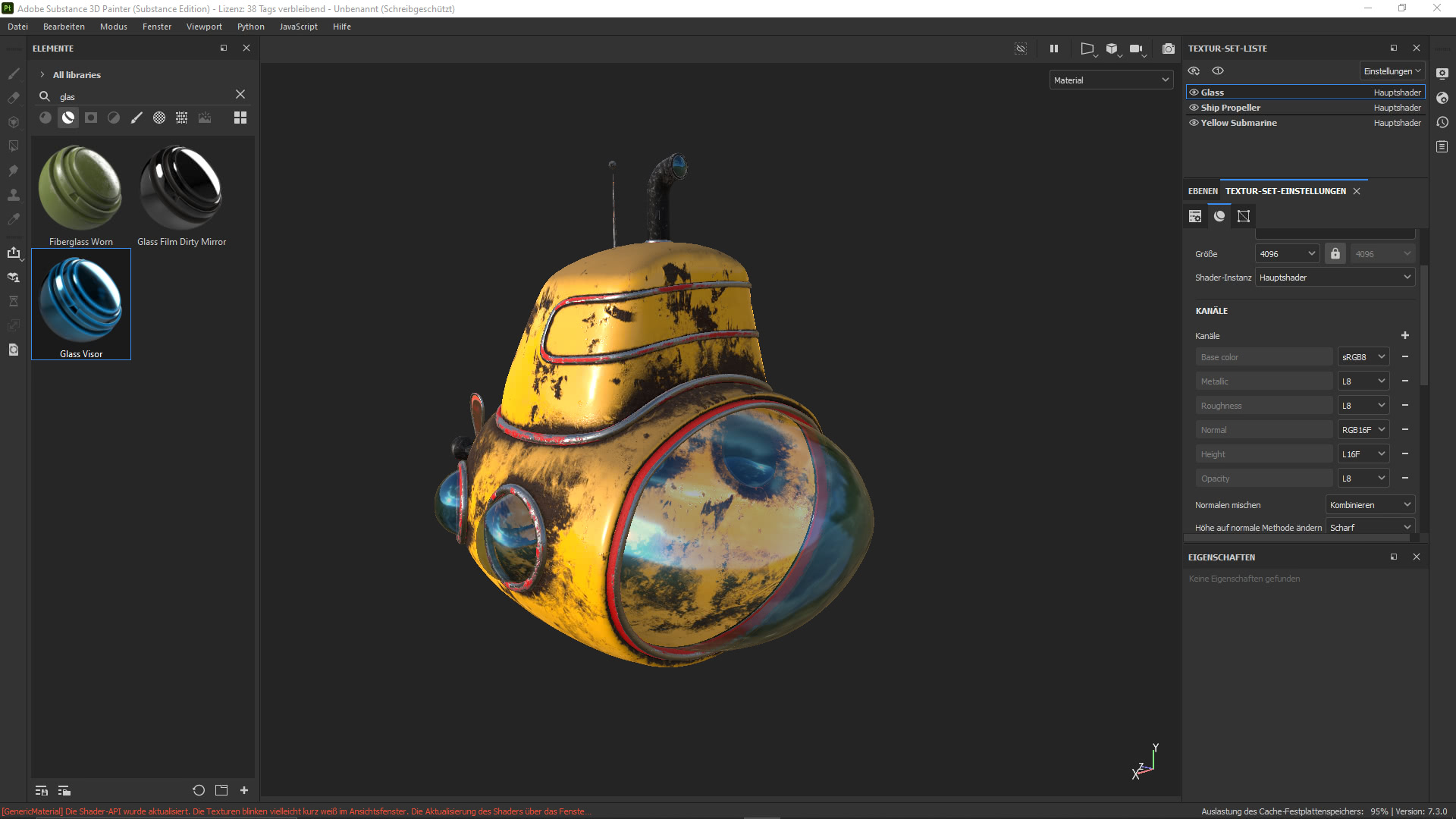
Das Glas reflektiert die Umgebung und ist transparent. Da wir zuerst die umliegenden Materialien erstellt haben, können wir die Wirkung leichter prüfen.
Unter Eigenschaften Füllung (4) steht und Opacity [op] (5) mit zusätzlichen Einstellungen (6) zur Verfügung.
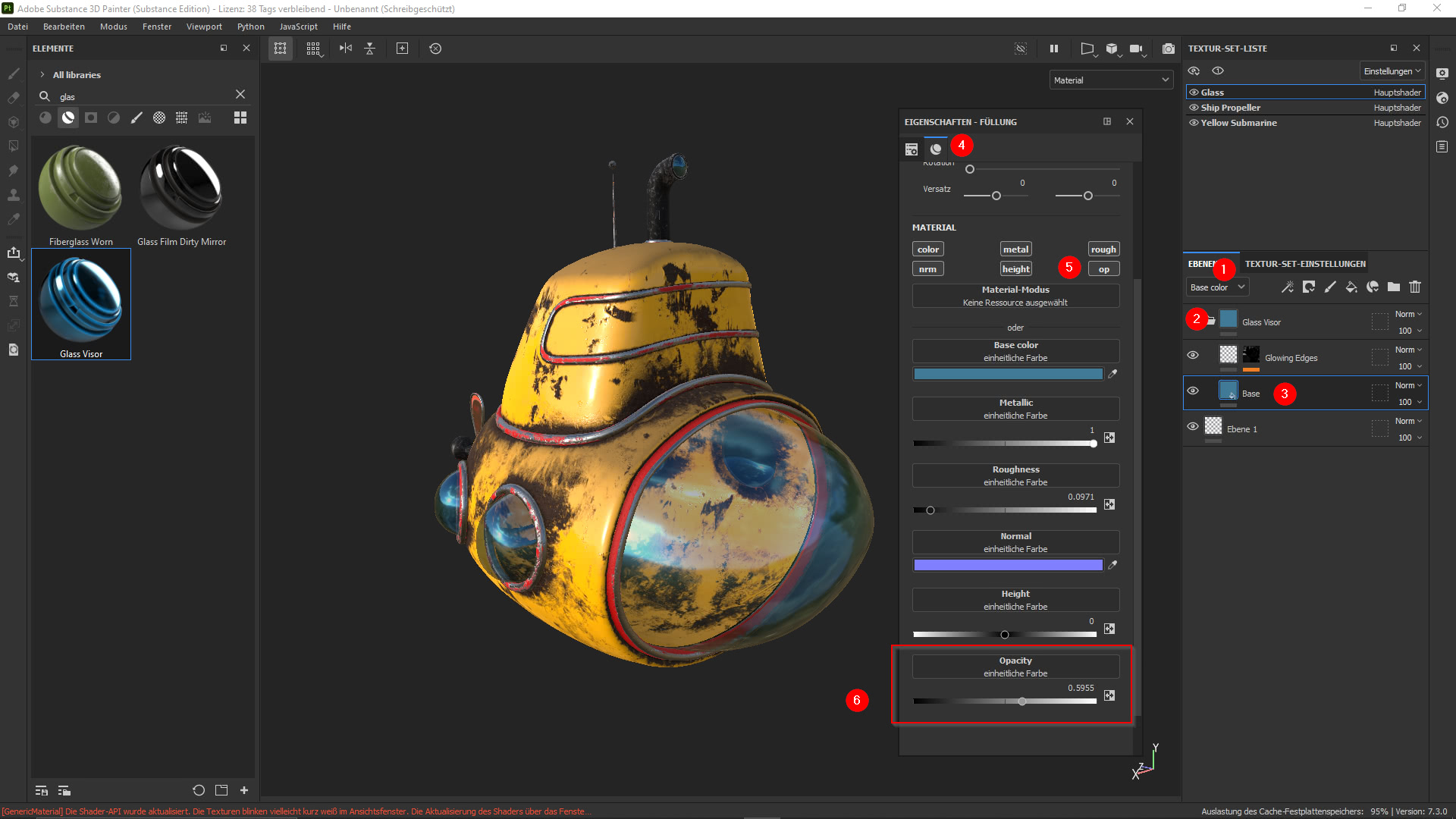
Hier können wir unsere Kreativität nun freien lauf lassen.
Ergebnis: Realistisch aussehendes Glasmaterial in Substance Painter
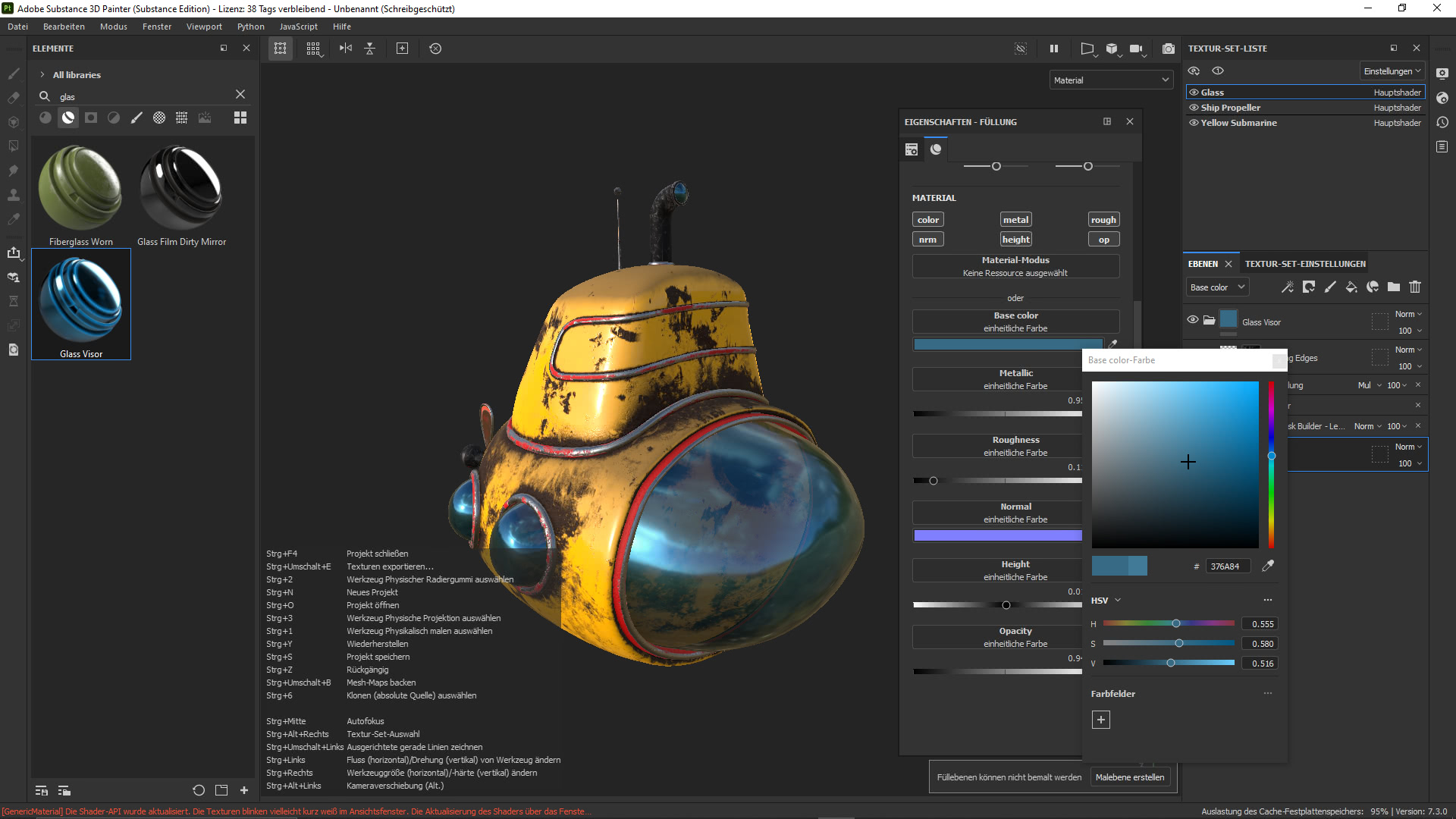
Textur exportieren
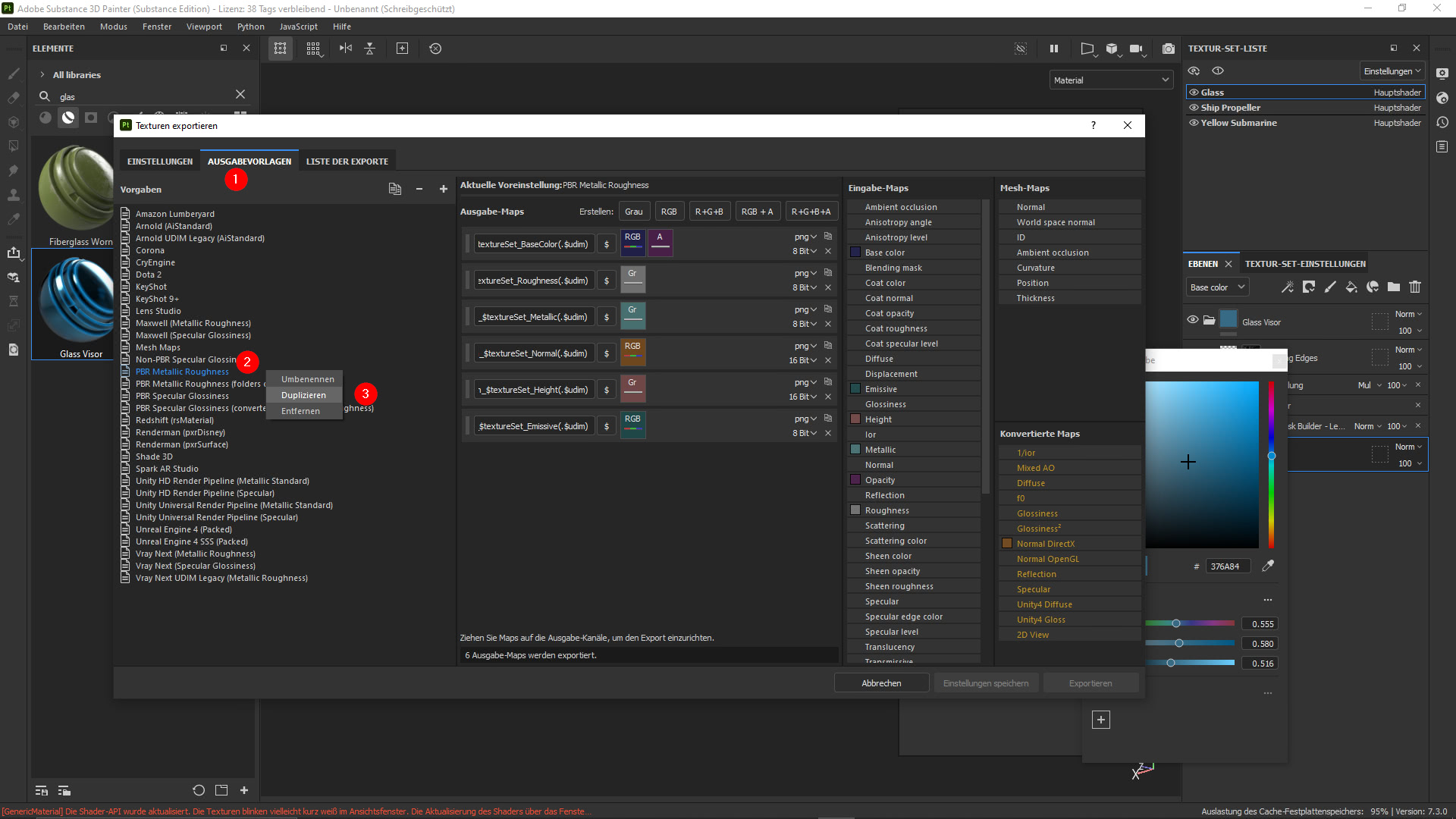
Wir kopieren uns beispielhaft RBR Metallic Roughnes (3).
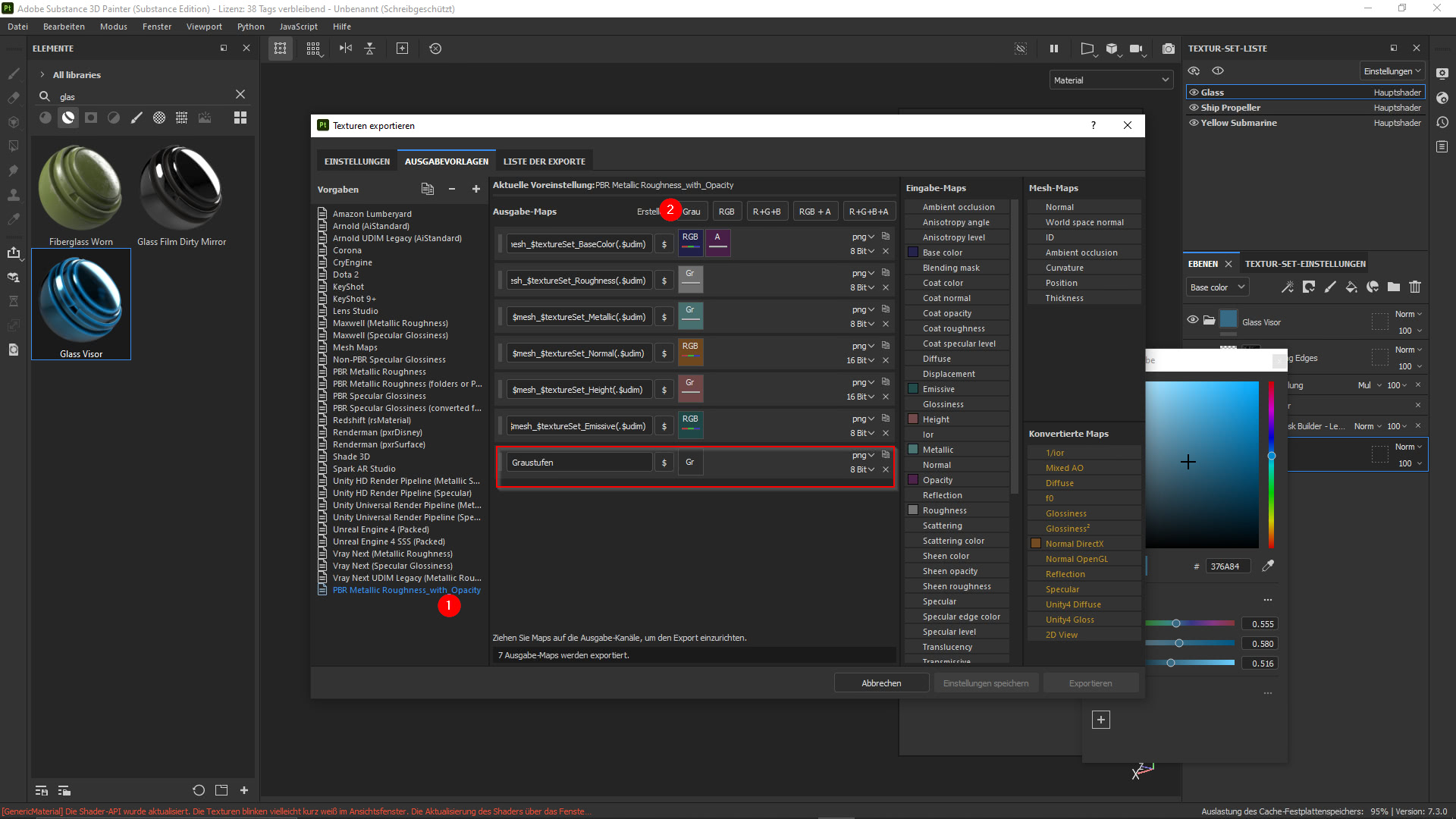
Wir nennen die Vorlage (1) um und legen eine graue Ausgabe-Map (2) an.
Wichtiger Hinweis: Berücksichtigen Sie bei dem Export unbedingt Ihr Zielsystem.
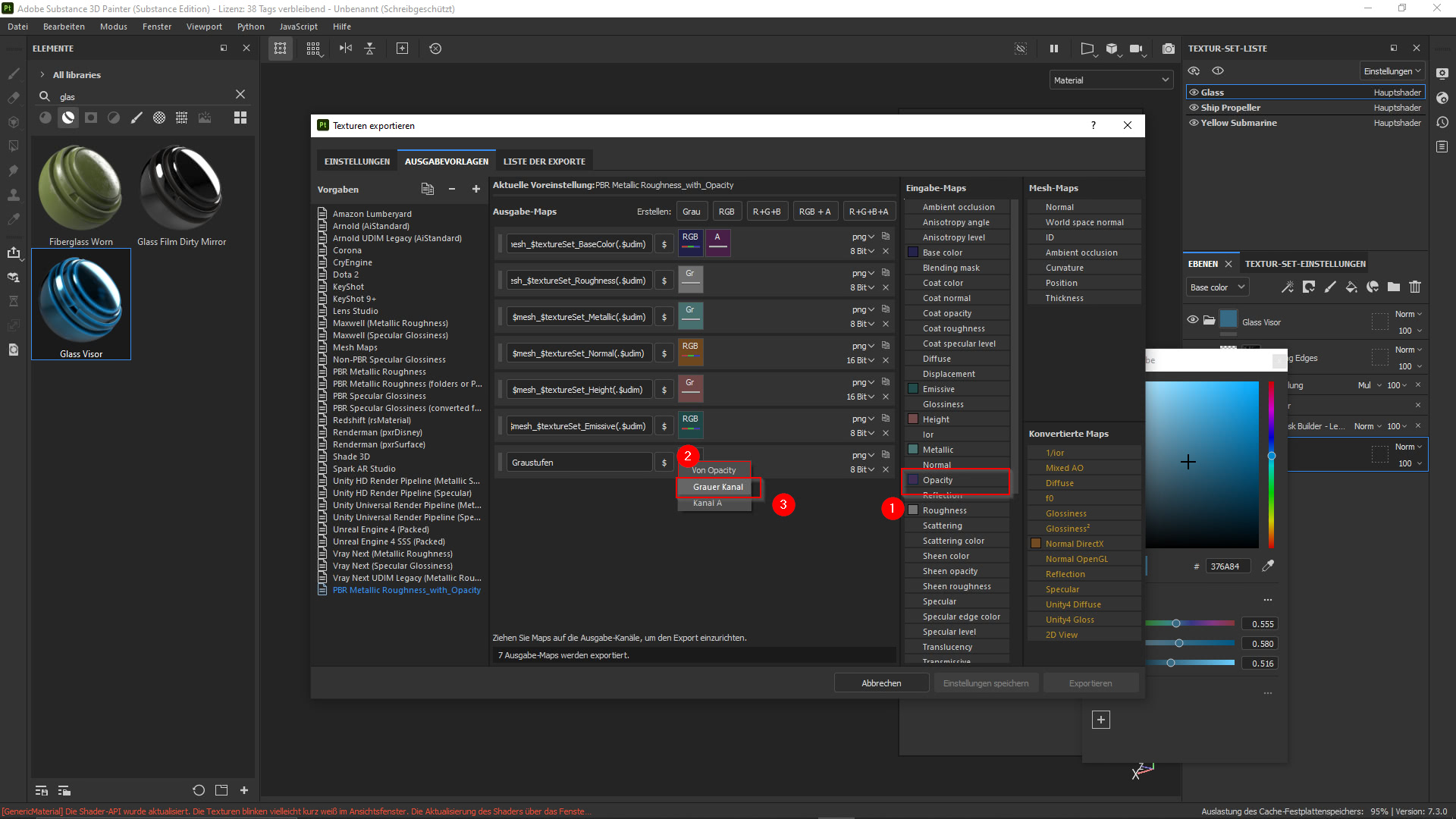
Wir ziehen Opacity (1) auf die neue Ausgabe Mappe und legen als Basis GRAU (3).
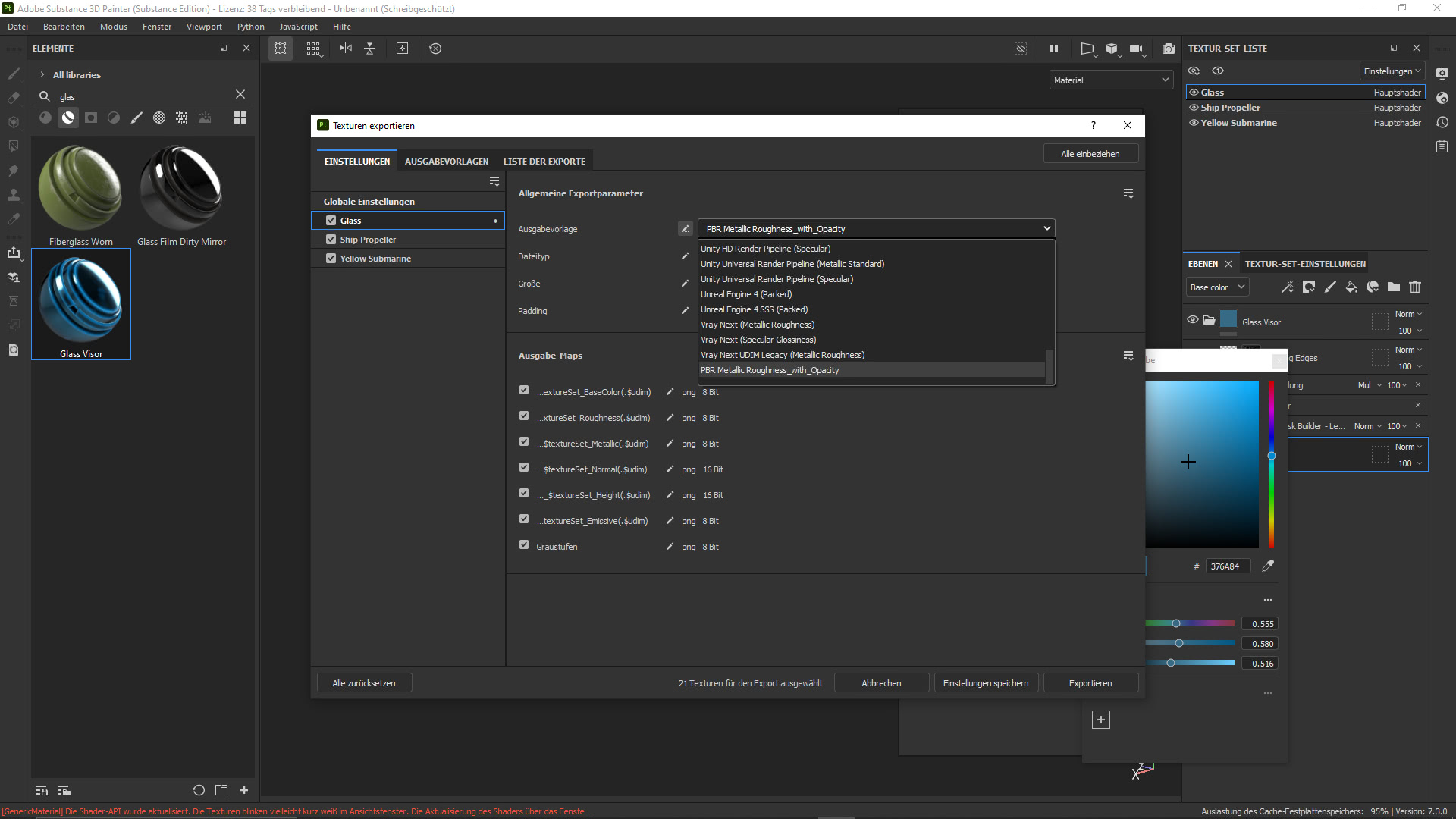
Beim Export verwenden wir unsere eigene Ausgabevorlage: hier im Substance Painter Tutorial RBR Metallic Roughnes with Opacity.
Das war schon alles! Wir hoffen, dass dieses Tutorial hilfreich für Sie ist.
Jetzt sind Sie gefragt!
Haben Sie Anregungen, Ergänzungen, einen Fehler gefunden oder ist dieser Beitrag nicht mehr aktuell? Dann freue ich mich auf Ihren Kommentar.
Sie können diesen Beitrag natürlich auch weiterempfehlen. Ich bin Ihnen für jede Unterstützung dankbar!

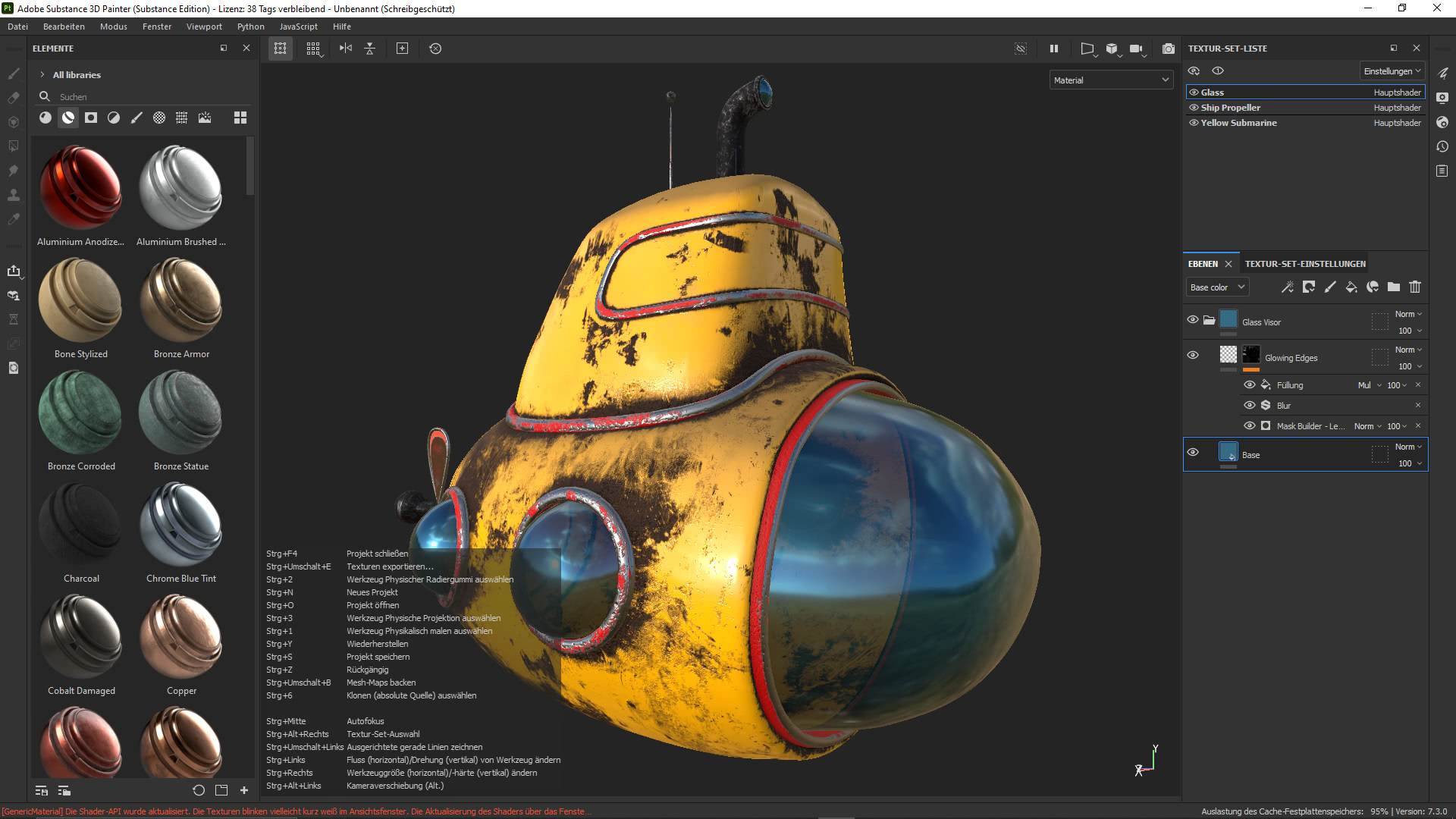

Schreiben Sie einen Kommentar