Ist die Modellierung von einem 3D-Modell abgeschlossen, erfolgt die Überprüfung. Dazu gehören ungleichmäßige Transformationen, zusätzliche Geometrie und die Korrektur von Normals.
Am Ende dieses Tutorials werden Sie wissen, wie Sie 3D-Modelle vor der Erstellung einer UV-Map in Blender Version 3.0.0 schnelle überprüfen können.
Sie haben es eilig? Dann speichern Sie diesen Blogartikel von R23 als PDF
Brauchen Sie den Inhalt dieses Artikels “Blender Tutorial: 3D-Modelle prüfen” schnell und bequem? Dann speichern Sie ihn doch einfach als PDF!
Einleitung / Hinweis
Dieses Blender Tutorial ist als praktischer Leitfaden gedacht und behandelt keine theoretischen Hintergründe. Für die Richtigkeit der Inhalte dieses Tutorials gebe ich keinerlei Garantie.
Dieses Tutorial entstand am 08.01.2022. Ich verwende Blender in der Version 3.0.0 unter Windows 10. Das gezeigte 3D-Modell ist der Tisch aus dem Projekt Küchenplanung in Blender. Das 3D-Modell vom hochwertigen Holztisch wurde in Blender modelliert.
Ist die Modellierung abgeschlossen?
Die erste Prüfung besteht darin, sicherzustellen, dass das 3D-Modell vollständig ist. Drehen Sie das 3D-Modell in der Einzelansicht ohne weitere Objekte.
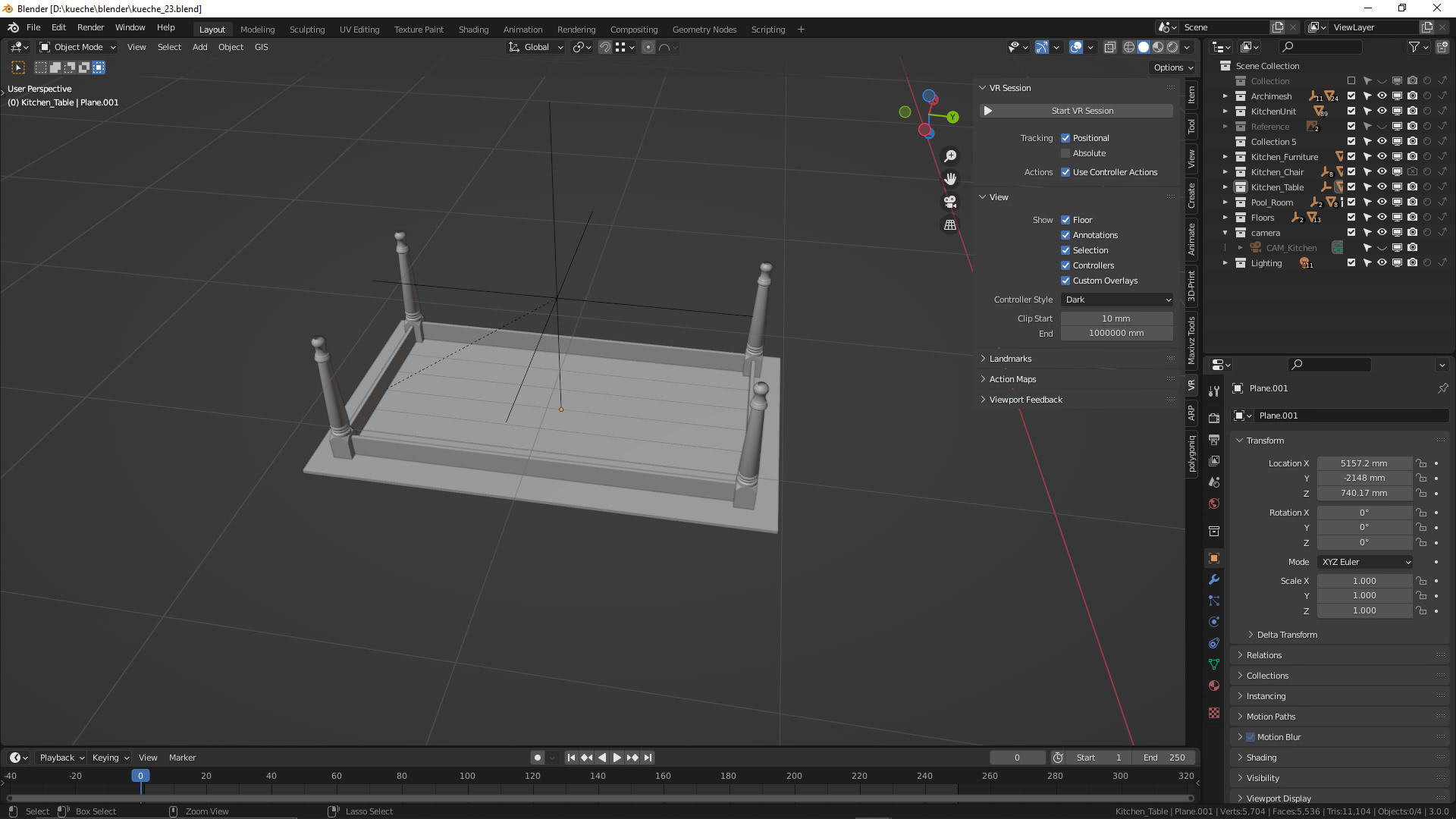
Nach Abstand zusammenführen
Im Objekt Mode wählt man das Objekt aus, geht mit Tab in den Edit Mode drückt m für “Zusammenführen/Merge” und wählt Nach Abstand aus.
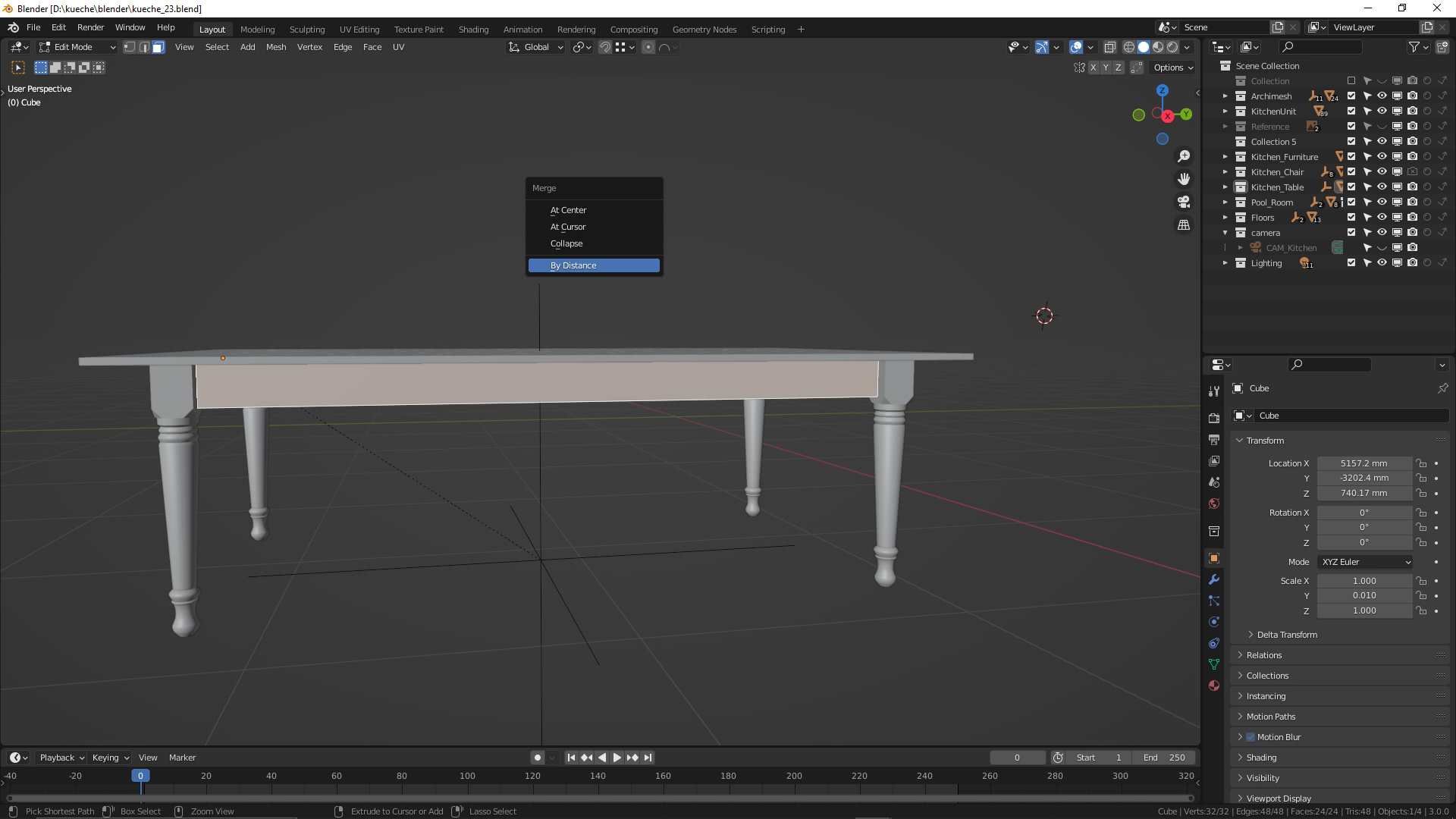
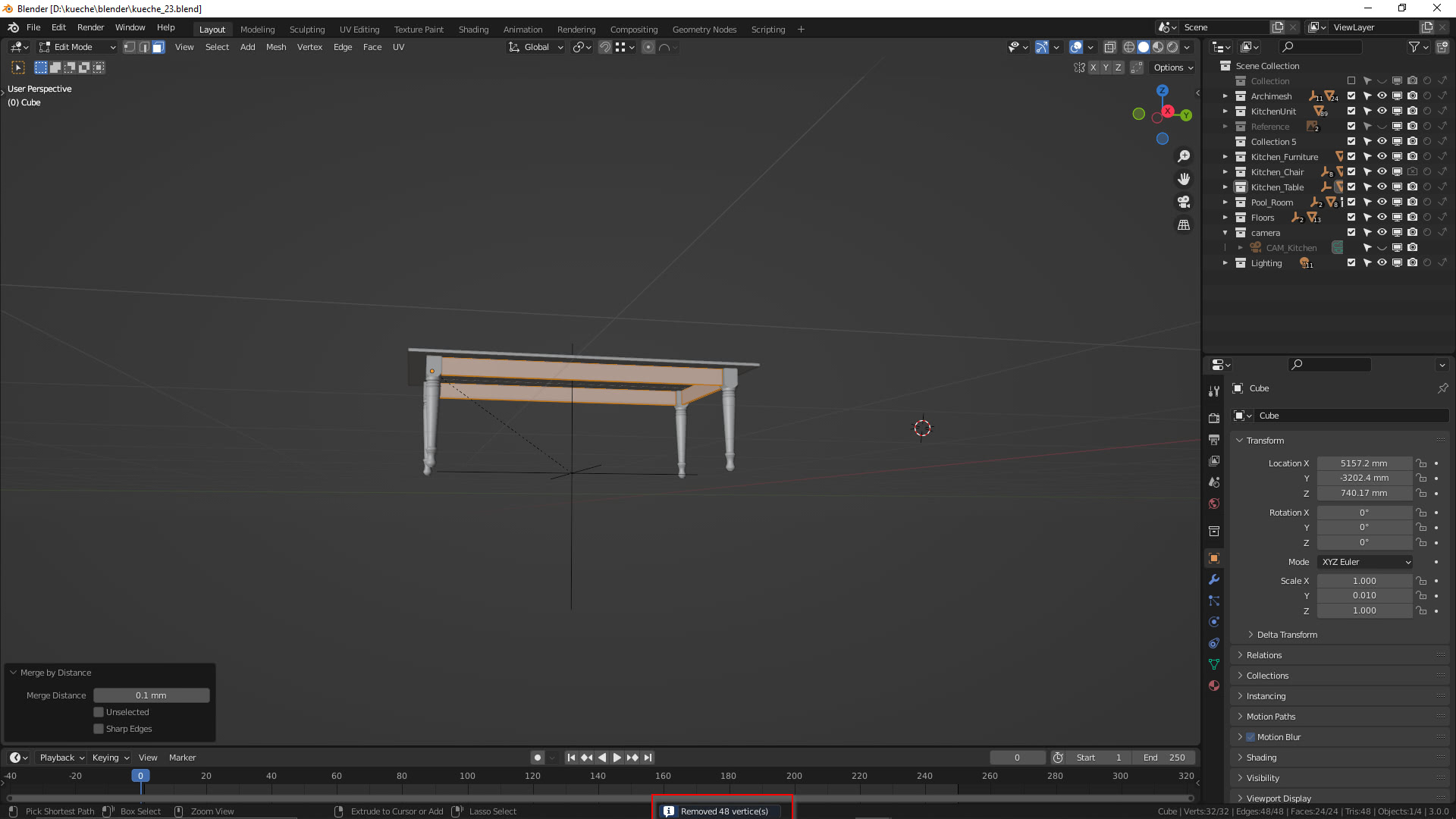
Für den auswählten Bereich reduzierten sich bei unserem Holztisch die Vertices um 48 bei einem Abstand von 0.1 mm.
Modifikatoren anwenden
Modifikatoren, die das 3D-Modell in der Oberfläche verfeinern, werden für die Texturierung in der Regel nicht benötigt. Erst beim Export werden diese auf das 3D-Modell angewendet.
Die Prüfung besteht darin, alle Modifikatoren anzuwenden, die angewendet werden müssen.

Der Modifikator Spiegel (Mirror) wenden wir in der Regel an. Den Modifikator Oberflächenunterteilung wenden wir für die Texturierung in der Regel nicht an.
Rotation / Skalierung
Die Rotation sollte in der Regel 0° für die x, y und z-Achsen sein. Die Skalierung sollte in der Regel 1.0 für die Achsen x, y und z sein.

Hier im Beispiel ist der Wert für die Skalierung bei Y nicht 1.0. Wir korrigieren dies mit der Tastenkombination crtl + a.
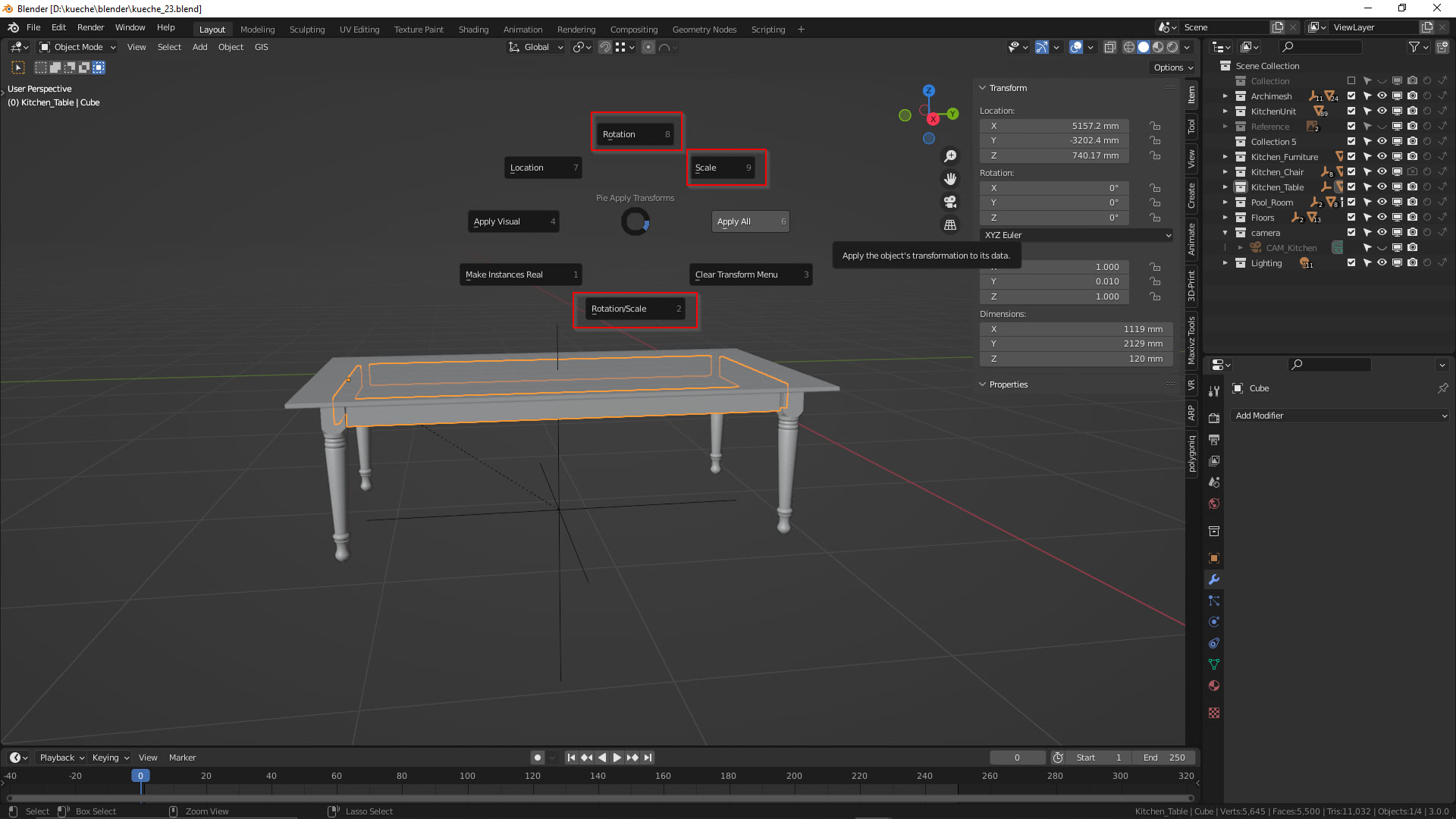
Korrektur von Normals
Für die spätere Oberflächengestaltung sollten die Flächen von dem 3D-Modell nach außen zeigen. Für eine schnelle Visualisierung der Flächen stellt Blender unter Face Orientations die Ausrichtung der Flächen farbig dar.
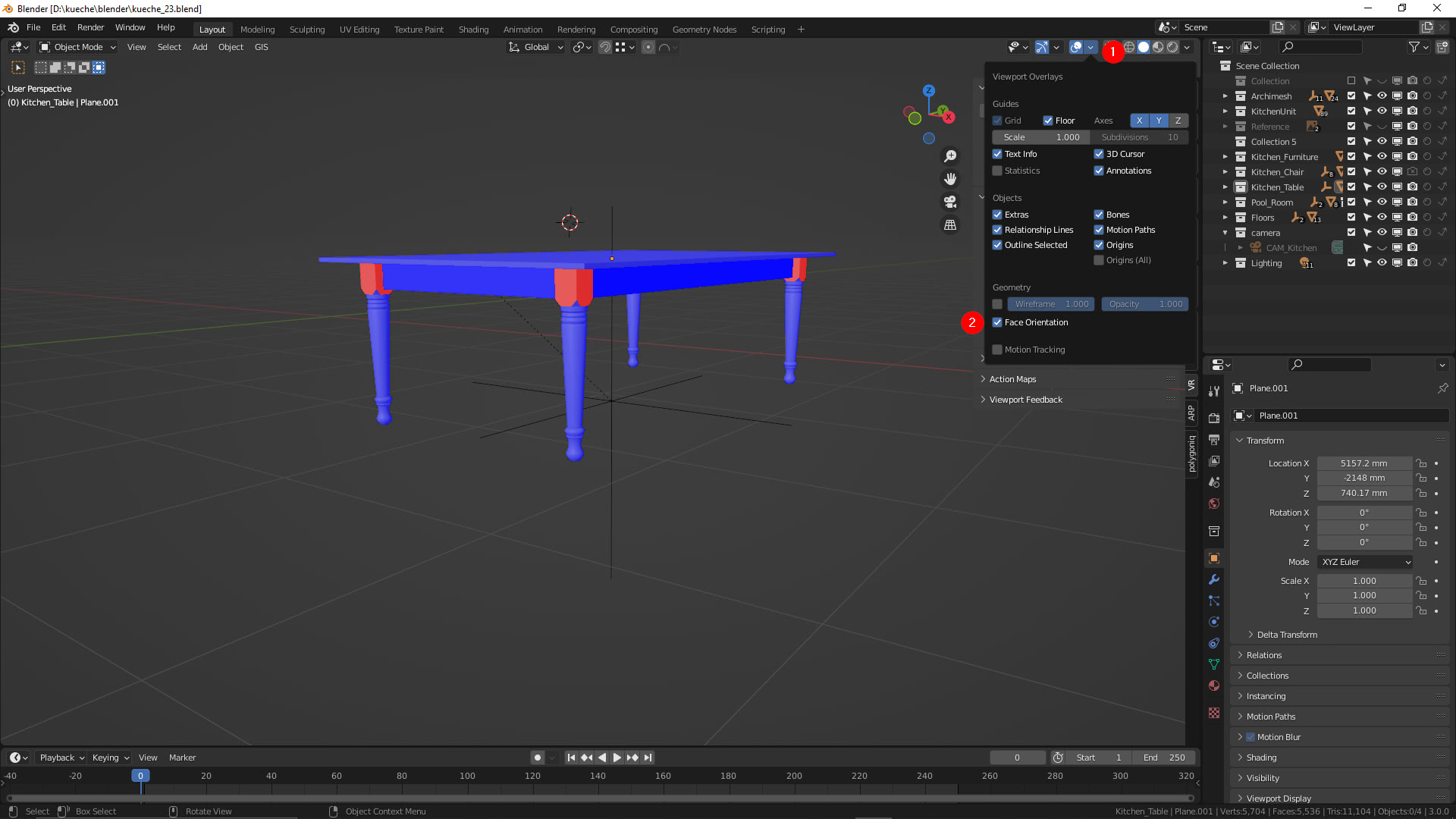
Standardmäßig wird in Blender die Ausrichtung der Normals in den Farben Rot und Blau angezeigt. Im Normalfall zeigen die Normals immer in Richtung außen. Die strahlenförmige Darstellung der Richtung der Normalen wird nur im Edit Mode angezeigt werden.
Die roten Flächen sollte man in der Regel nach außen ausrichten.
Edit Mode / alles auswählen / Shift N
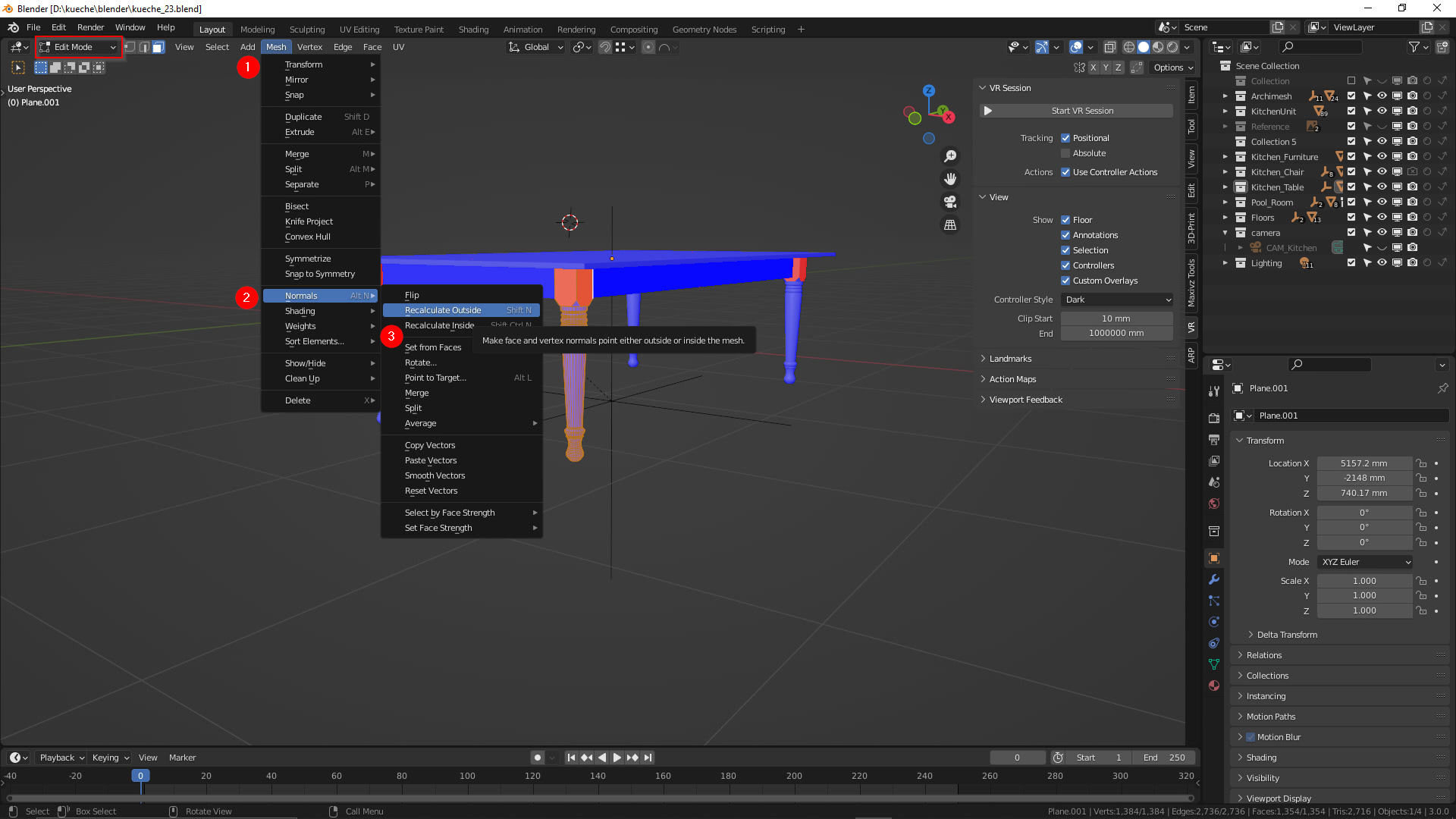
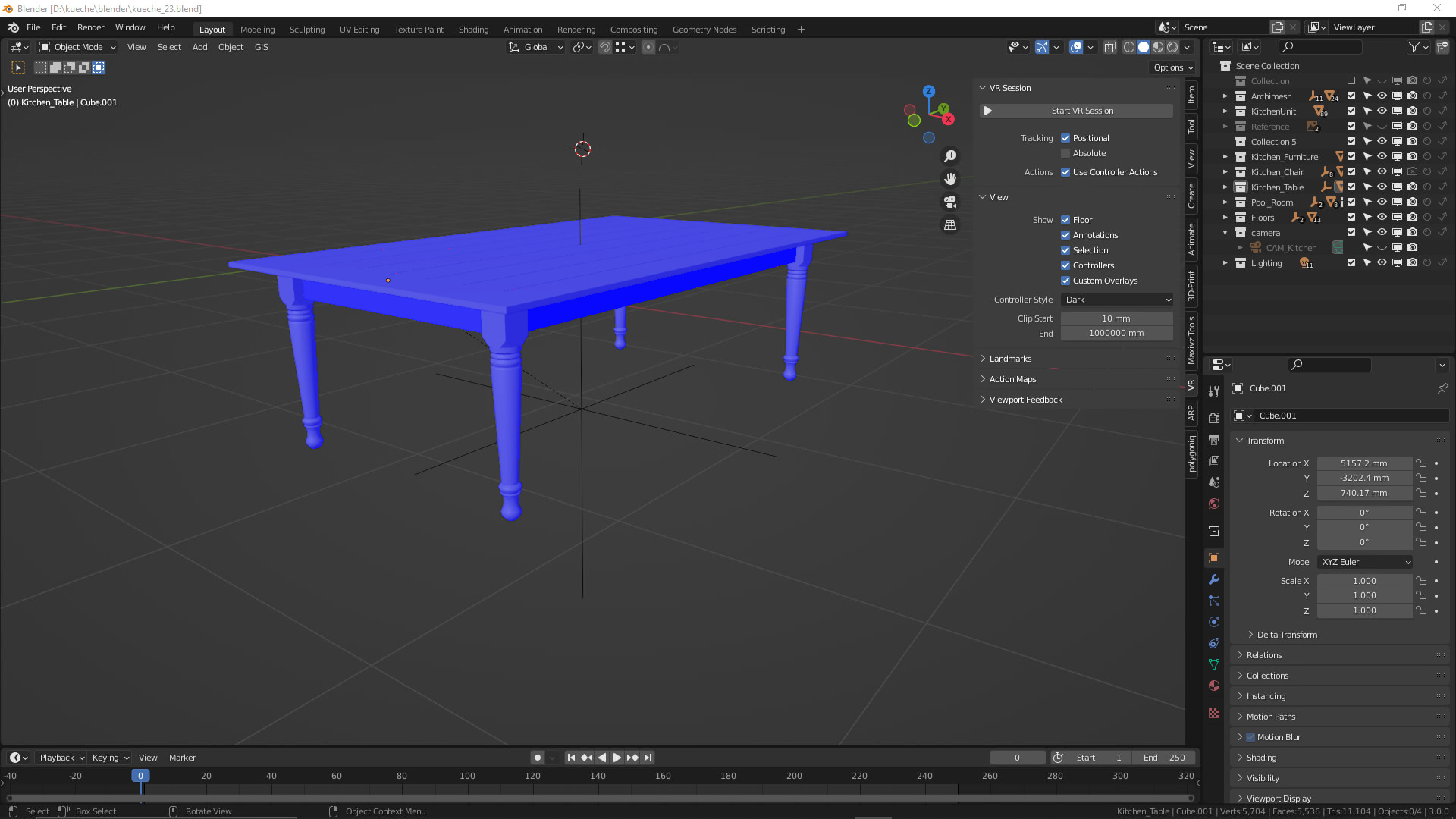
Das war schon alles! Wir hoffen, dass dieses Tutorial hilfreich für Sie ist.
Jetzt sind Sie gefragt!
Haben Sie Anregungen, Ergänzungen, einen Fehler gefunden oder ist dieser Beitrag nicht mehr aktuell? Dann freue ich mich auf Ihren Kommentar.
Sie können diesen Beitrag natürlich auch weiterempfehlen. Ich bin Ihnen für jede Unterstützung dankbar!

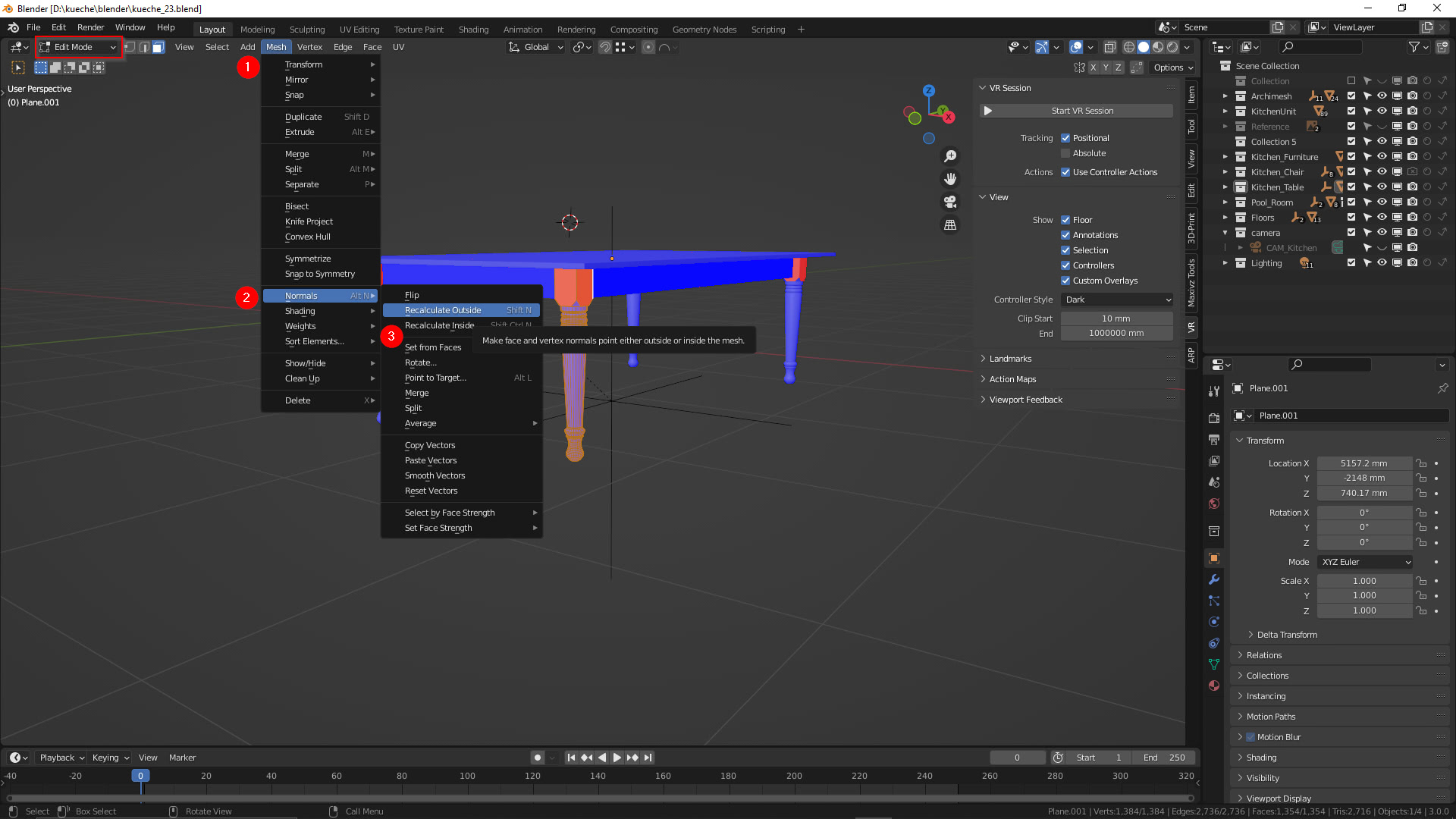
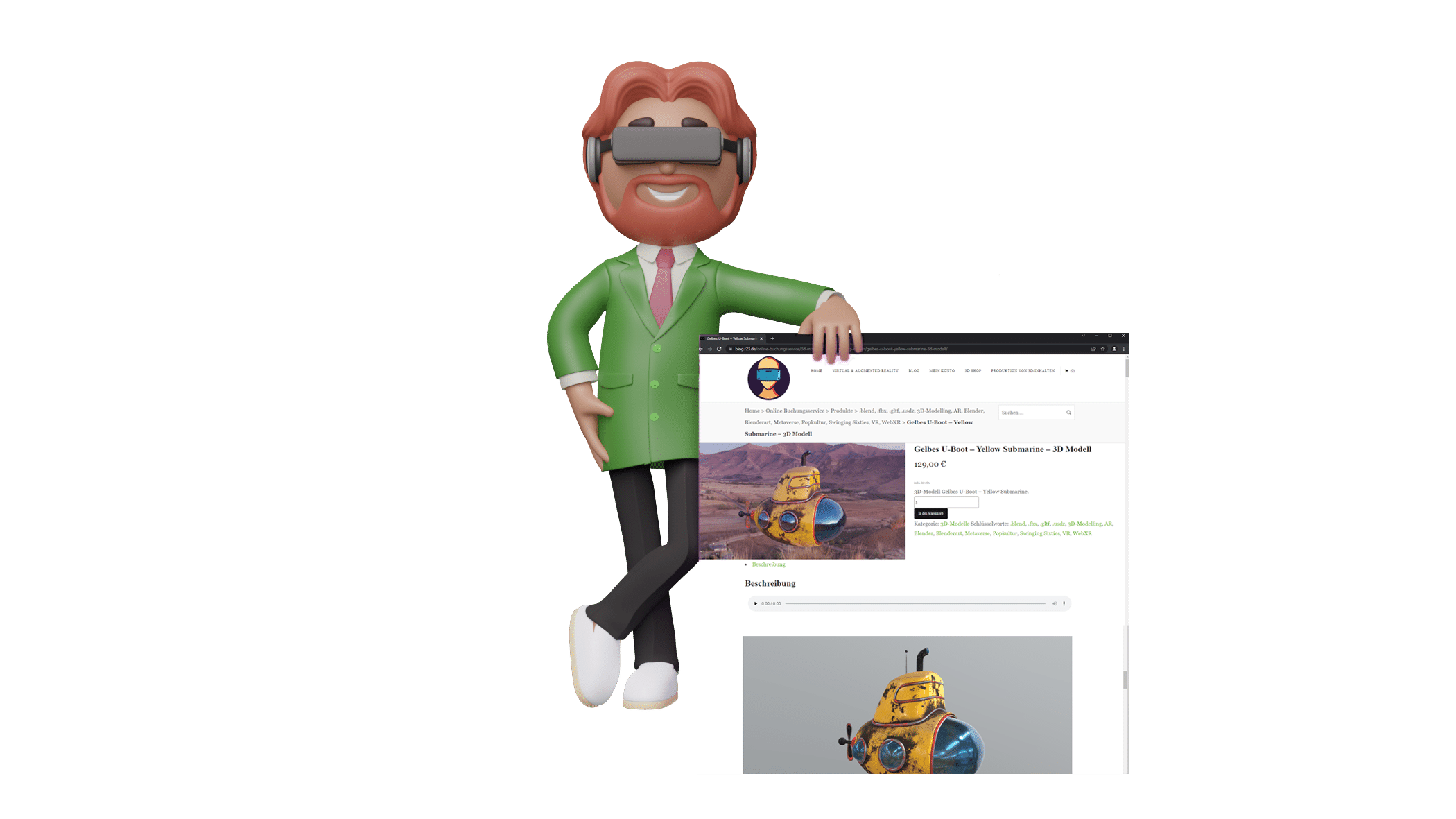

Schreiben Sie einen Kommentar