In Blender gibt es verschiedene Möglichkeiten, Objekte zu verbinden oder zu trennen. Hier sind einige Schritte, die dir helfen können:
Sie haben es eilig? Dann speichern Sie diesen Blogartikel von R23 als PDF
Brauchen Sie den Inhalt dieses Artikels “Tutorial Blender: Verbinden und Trennen von Objekten” schnell und bequem? Dann speichern Sie ihn doch einfach als PDF!
Seiteninhalt
Hinweis
Dieses Tutorial ist als praktischer Leitfaden gedacht und behandelt keine theoretischen Hintergründe.
Dieses Blender Tutorial entstand am 15.03.2023. Ich verwende Blender in der Version 3.4.1 unter Windows 11. Das gezeigte 3D-Modell ist eine Lampe für unser Projekt Gemütlichkeit auf skandinavische Art: Ein Sofa, das Sie lieben werden!
Verwandeln Sie Ihren Commerce mit AR und 3D-Produktvisualisierung!
Bei uns geht es um Techniken, die es schaffen, das Produkt zum Erlebnis zu machen. Virtual & Augmented Reality, 360 Grad-Videos, Darstellungen in 3D, virtuelle Showrooms. Die Besucher:innen sollen eintauchen in die Welt des Unternehmens mit immersiven Technologien.
Sie können uns mit der Erstellung von individuellen 3D-Visualisierungen beauftragen. Jeder kann 3D-Visualisierungen bei unserem Kreativservice bestellen – unabhängig davon, ob Sie nur ein einzelnes 3D-Modell benötigen oder viele.
Für die Richtigkeit der Inhalte dieses Tutorials gebe ich keinerlei Garantie. Der hier gezeigte Weg ist nicht der einzige, es ist lediglich, der, den ich bevorzuge.
Blender Objekte trennten
1. Auswahl der Objekte: Wählen Sie die Objekte aus, die Sie verbinden oder trennen möchten. Sie können dies tun, indem Sie auf das Objekt klicken oder indem Sie die Shift-Taste gedrückt halten und mehrere Objekte auswählen.
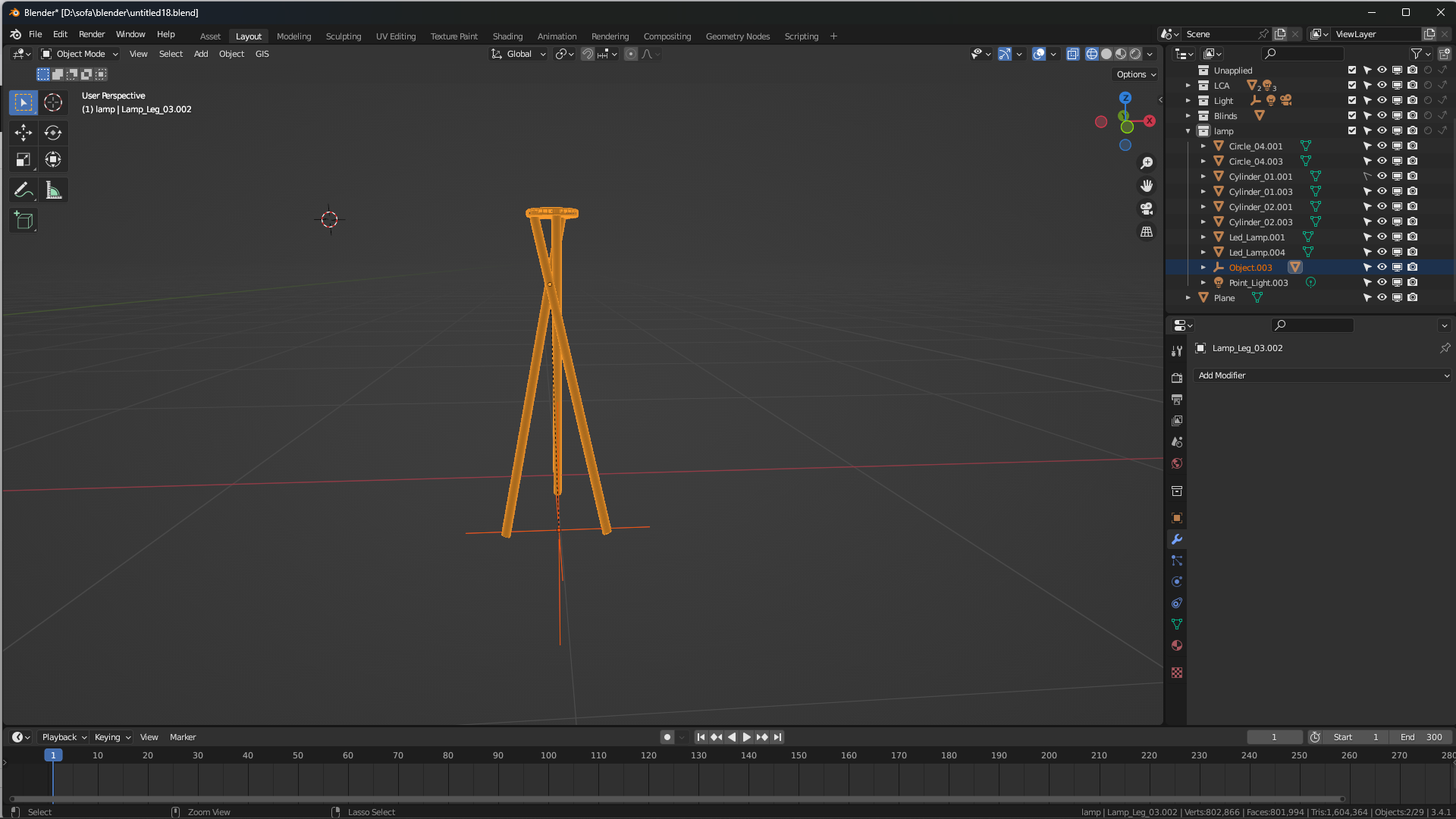
2. Verbinden von Objekten: Um zwei oder mehrere Objekte miteinander zu verbinden, wählen Sie sie aus und drücke dann die Taste “Strg + J”. Dadurch werden alle ausgewählten Objekte zu einem einzigen Objekt zusammengefügt.
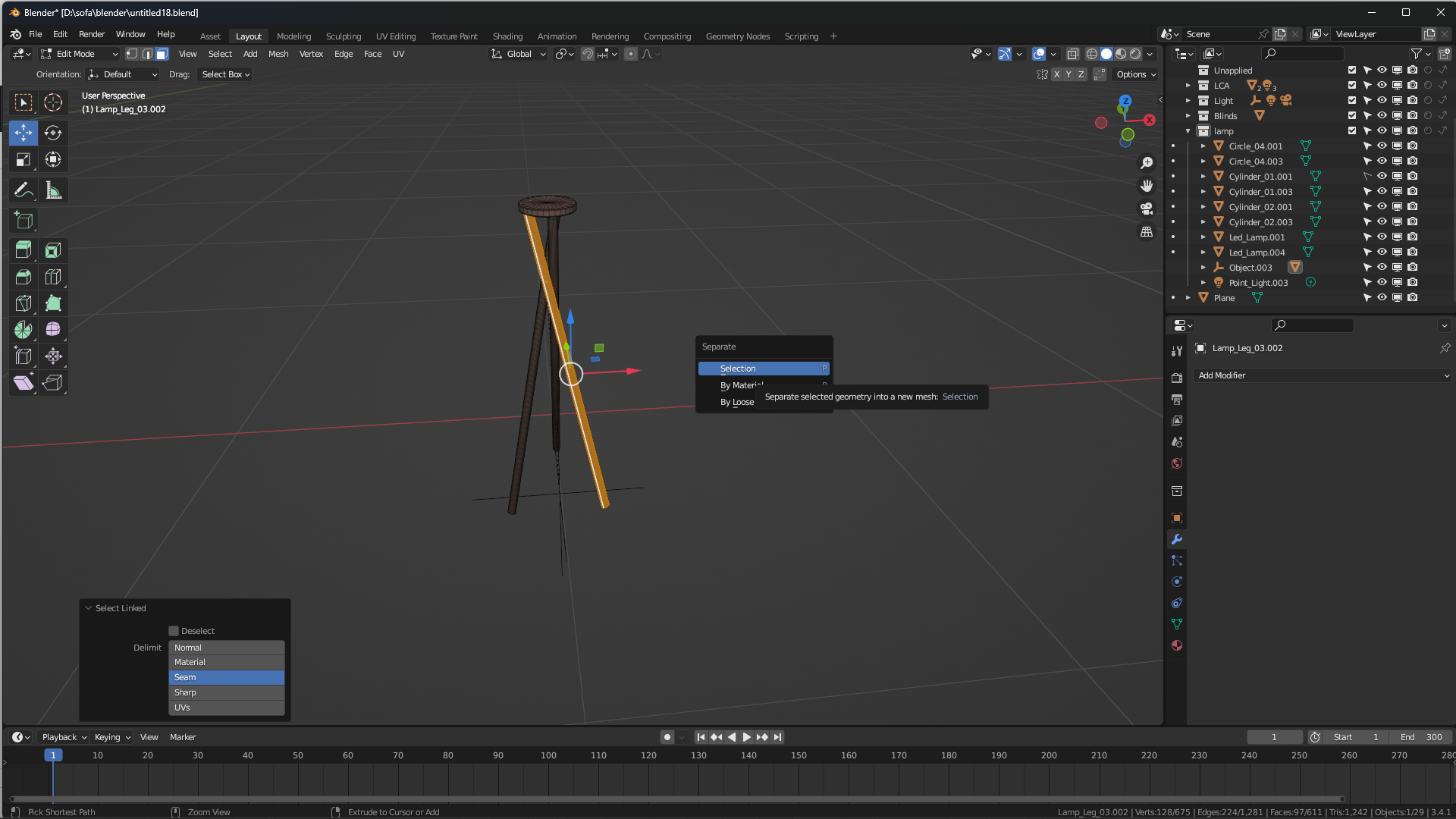
3. Trennen von Objekten: Um Objekte in Blender zu trennen, müssen Sie zuerst in den Edit Mode wechseln (TAB). Dann können Sie die Eckpunkte oder Flächen auswählen, die Sie trennen möchten. Um sie als separates Objekt zu speichern, drücken Sie P und wählen “Selection” aus dem Menü. Um ein Objekt in mehrere Segmente aufzuteilen, können Sie den Loop Cut and Slide Tool verwenden (T) und dann die Segmente trennen.
Mit diesen Schritten sollten Sie in der Lage sein, Ihre 3D-Objekte in Blender zu verbinden oder zu trennen. Viel Spaß beim Experimentieren!
Objekte von einem Empty trennen in Blender
Ein Empty ist ein Objekttyp in Blender, der keine Daten enthält. Es ist eine Darstellung eines einzelnen Punktes im Raum.
Sie können ein Empty als Elternteil für andere Objekte verwenden, um sie leichter zu kontrollieren.
Um Objekte von einem Empty zu trennen, müssen Sie zuerst das Objekt auswählen und dann die Taste “Alt+P” drücken. Dann können Sie “Clear Parent” oder “Clear and Keep Transformation” wählen. Das wird die Verbindung zwischen dem Empty und den anderen Objekten aufheben.
Auf dem folgenden Screenshot habe ich die Glühbrine in der Lampe ausgewählt und trenne mit “Alt+P” das Objekt von dem Empty.
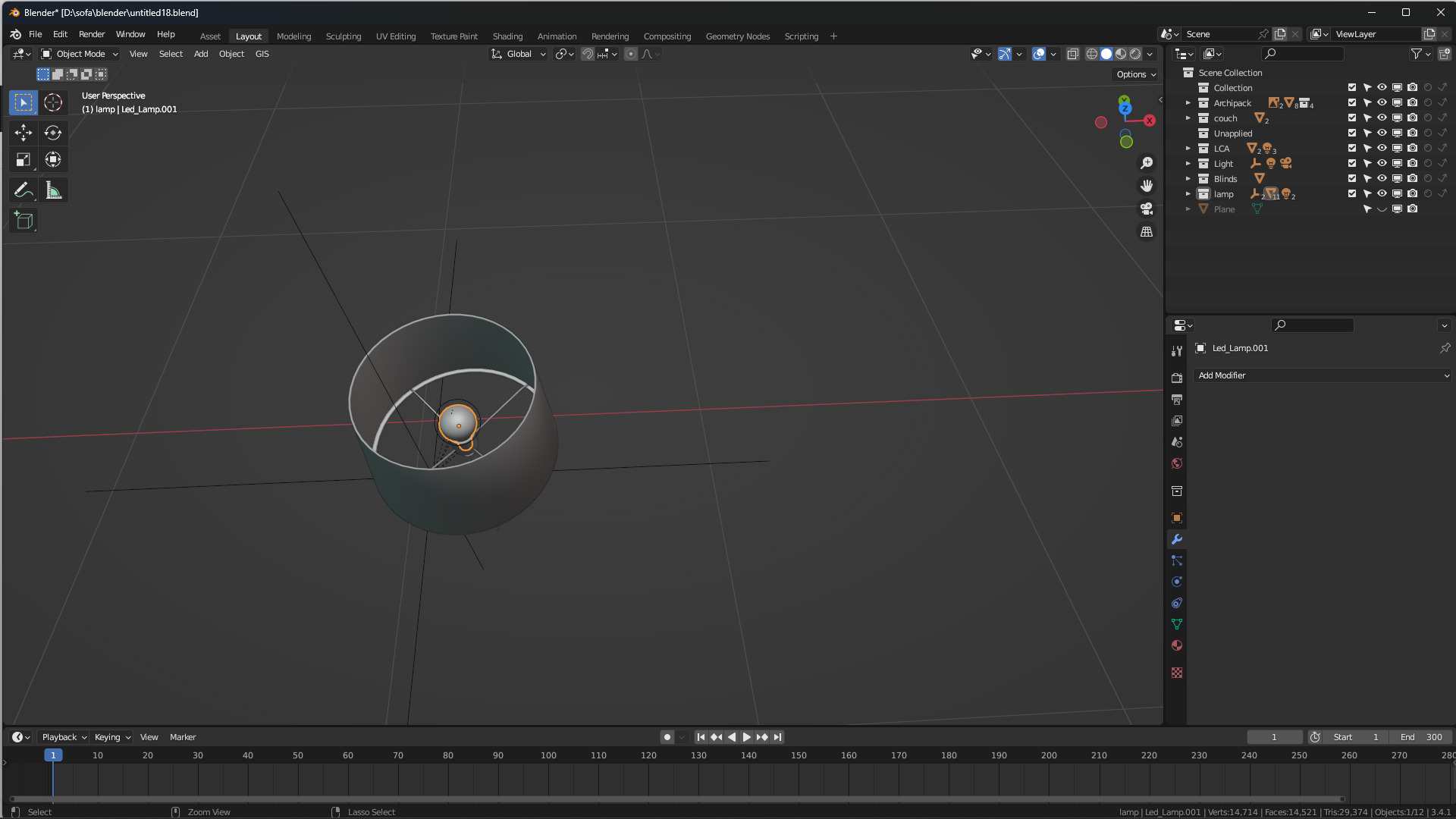
“Clear Parent” bedeutet, dass Sie die Eltern-Kind-Beziehung zwischen den Objekten entfernen. Das kann dazu führen, dass sich die Lage, Rotation und Größe der Kinder ändert.
“Clear and Keep Transformation” bedeutet, dass Sie die Eltern-Kind-Beziehung entfernen, aber die Lage, Rotation und Größe der Kinder beibehälten. Das ist nützlich, wenn Sie nicht möchten, dass sich die Kinder verformen oder verschieben.
Das war schon alles! Ich hoffe, dass dieses Blender Tutorial hilfreich für Sie ist.
Jetzt sind Sie gefragt!
Haben Sie Anregungen, Ergänzungen, einen Fehler gefunden oder ist dieser Beitrag nicht mehr aktuell? Dann freue ich mich auf Ihren Kommentar.
Sie können diesen Beitrag natürlich auch weiterempfehlen. Ich bin Ihnen für jede Unterstützung dankbar!
Das könnte Sie auch interessieren
Die hier gezeigte Lampe habe ich mit einem Empty verbunden. Die Lampenbeine, der Lampenschirm, die Leuchtmittel usw. wurden zu einem Objekt. In die Szene konnte ich die Lampe so besser und leichter platzieren.
Hier ein Testrendering:

Selbstverständlich ist die Lampe in unserem Testrendering an.
In unserem Blogbeitrag Eine perfekte Beleuchtung kreieren: Sun-Position Lighting in Blender gehen wir auch das Lichtsetup mit der Sonne ein.



Schreiben Sie einen Kommentar