Dieses Blender Tutorial ist als praktischer Leitfaden gedacht und behandelt keine theoretischen Hintergründe. Diese werden in einer Vielzahl von anderen Dokumenten im Internet behandelt.
Für die Richtigkeit der Inhalte dieses Tutorials gebe ich keinerlei Garantie. Der hier gezeigte Weg ist nicht der einzige um ein solches System aufzusetzen, es ist lediglich, der, den ich bevorzuge.
Sie haben es eilig? Dann speichern Sie diesen Blogartikel von R23 als PDF
Brauchen Sie den Inhalt dieses Artikels “Blender: Objekte für UV Mapping skalieren – so geht’s” schnell und bequem? Dann speichern Sie ihn doch einfach als PDF!
Was also ist UV-Mapping?
Es ist der Prozess, ein dreidimensionales Modell zu nehmen und es flach in zwei Dimensionen auszulegen.
Das ist in etwa so, als würde man die Ecken einer Müsli-Schachtel abschneiden und sie dann flach auf einer Arbeitsfläche auslegen. Dann kann man darauf zeichnen, malen, Dinge aufkleben.
Wenn man fertig ist, kann man die Schachtel wieder zusammenfalten und schon hat man wieder ein dreidimensionales Objekt, eine dreidimensionale Schachtel, die man auf den Tisch stellen kann. Und genau darum geht es beim UV-Mapping.
Wir nehmen die Polygone eines dreidimensionalen Objekts und legen sie flach aus, so dass wir, wenn wir die Texturen in Substance Painter erstellen, diese flach hinlegen. Wenn wir die Texturen in Blender einfügen, sollen sie an der richtigen Stelle am dreidimensionalen Objekt eingefügt werden.
Einleitung / Hinweis
Dieses Blender Tutorial entstand am 03.11.2021. Ich verwende Blender in der Version 2.93.4 unter Windows 10. Das gezeigte 3D-Modell ist aus dem Projekt Gelbes U-Boot – Yellow Submarine – 3D-Modell – Teil 2.
Blender: Objekte für UV Mapping skalieren – so geht’s

Wenn wir ein Objekt auswählen, können wir durch drücken von Umschalttaste h (Shift h) alles außer dem ausgewählten Objekt ausblenden. Mit ALT h können wir alles wieder einblenden.
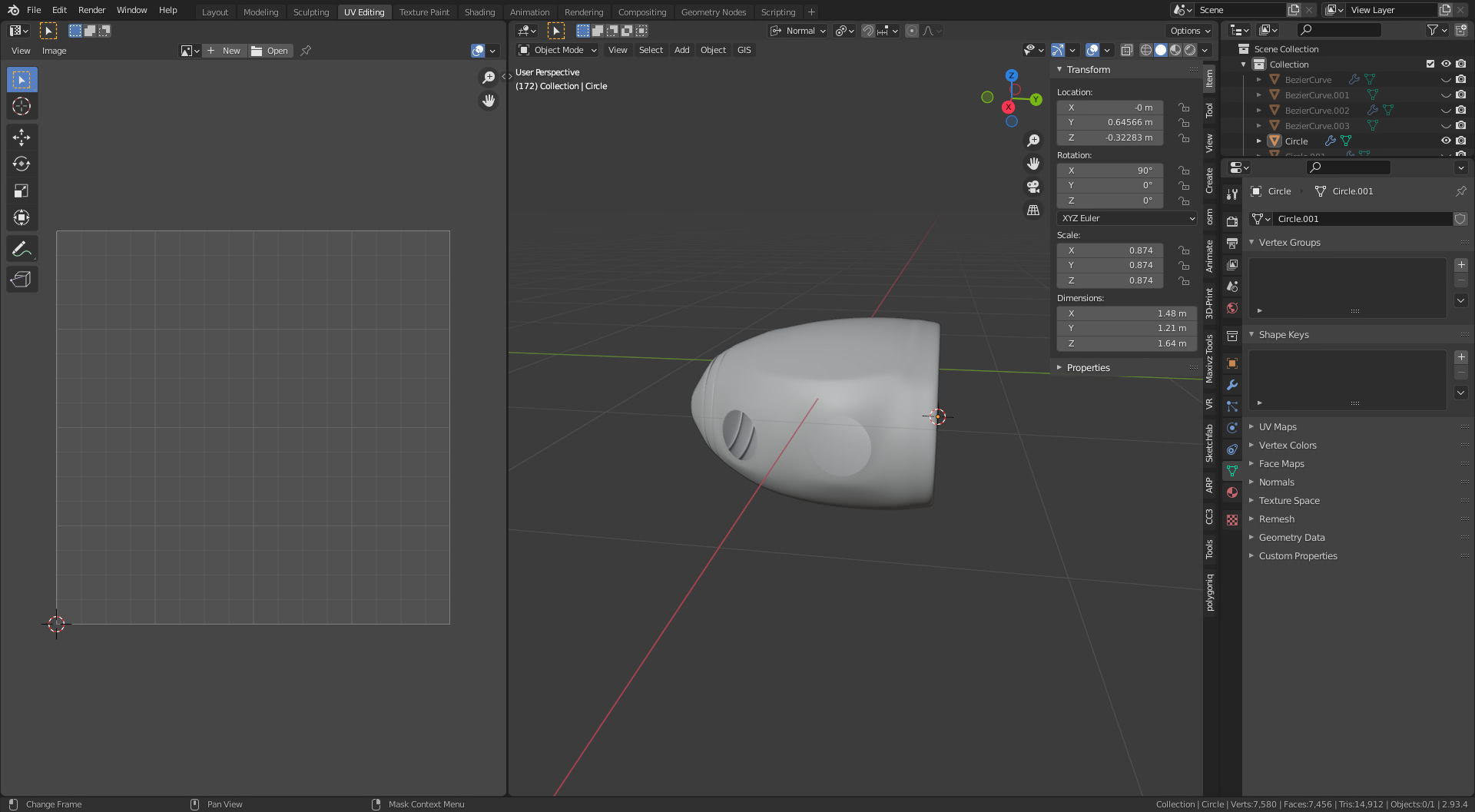
Jedes 3D-Objekt, das wir erstellen, ist bereits mit einer UV-Map ausgestattet. Allerdings stimmen sie nicht wirklich mit der Form und den Proportionen dieser Polygone in der 3D-Ansicht überein.
Steuerungstaste a (Strg a)
Wechseln wir in den Objektmodus und wählen das Objekt aus.
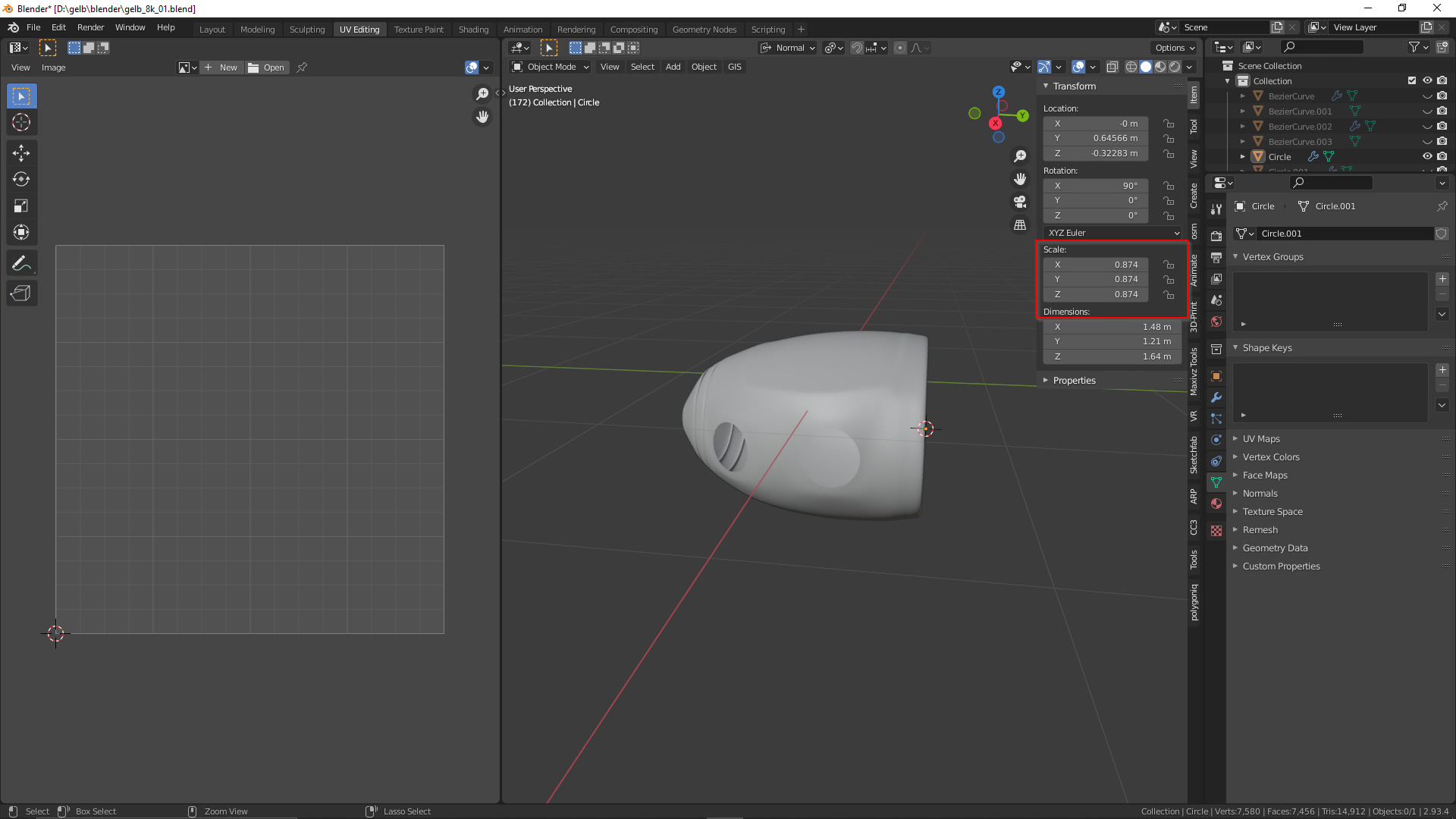
Unter N -> Item -> Transform zeigt uns Blender das Transformieren-Bedienfeld.
Mit dem Transformieren-Bedienfeld in der Seitenleiste können Sie die Position, Drehung und andere Eigenschaften eines Objekts im Objektmodus anzeigen und steuern.
Jedes Objekt speichert seine Positions-, Orientierungs- und Skalierungswerte.
Jetzt drücken wir die Steuerungstaste a 9 (Strg a 9) und wenden die Skalierung an.
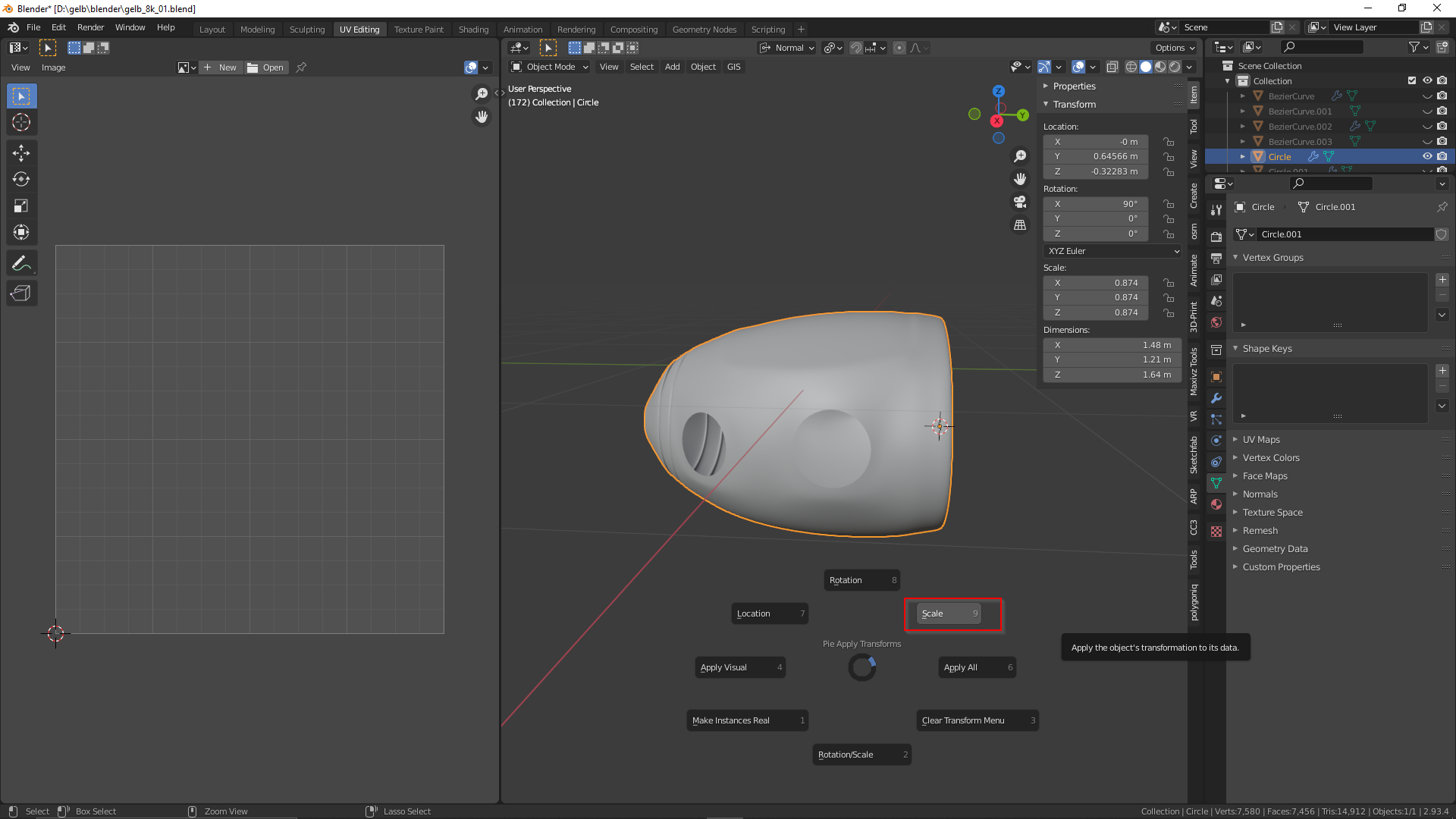
Ergebnis:
Objekt in Blender auf 1 skaliert.
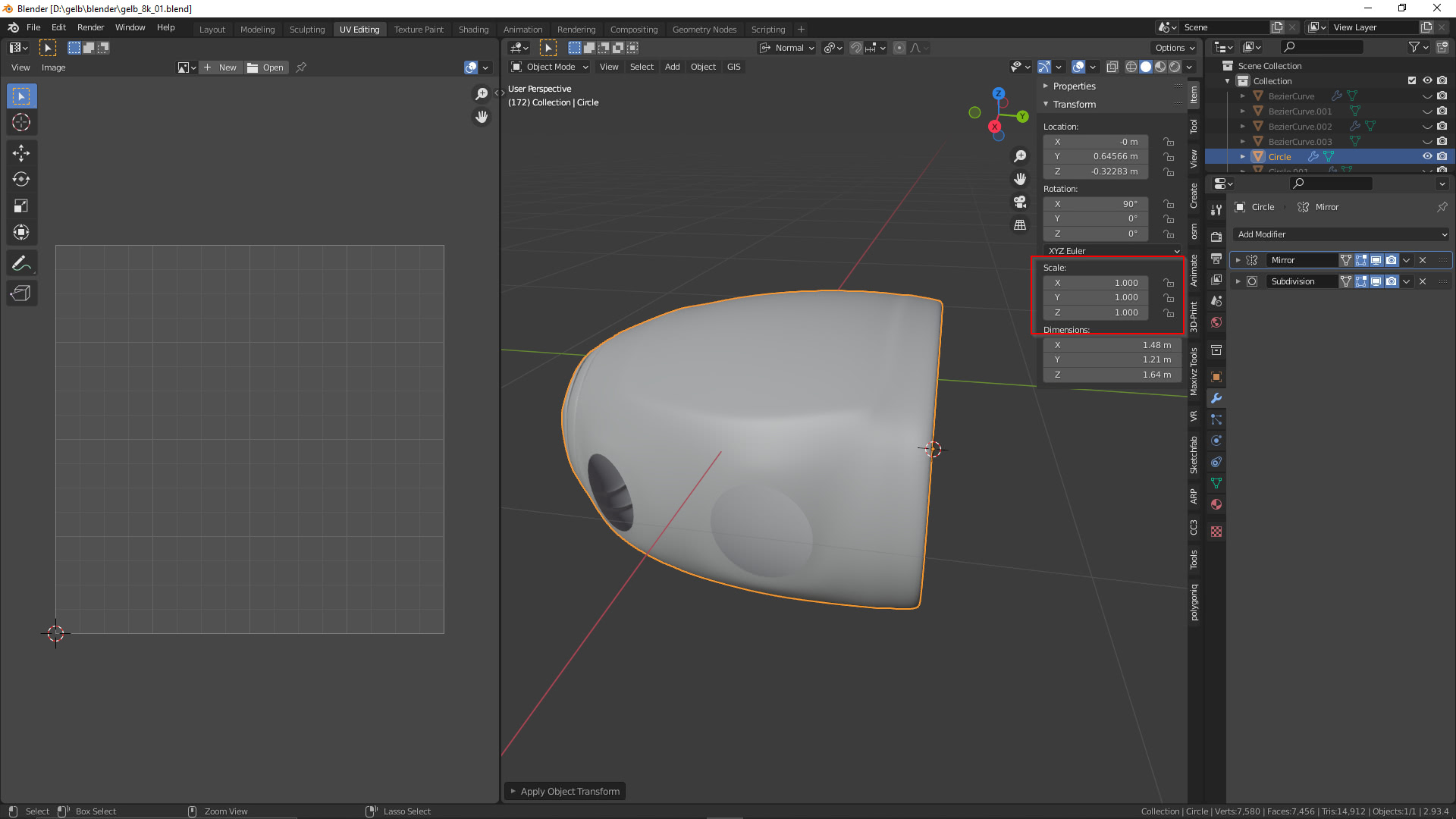
Jetzt sind Sie gefragt!
Haben Sie Anregungen, Ergänzungen, einen Fehler gefunden oder ist dieser Beitrag nicht mehr aktuell? Dann freue ich mich auf Ihren Kommentar.
Sie können diesen Beitrag natürlich auch weiterempfehlen. Ich bin Ihnen für jede Unterstützung dankbar!

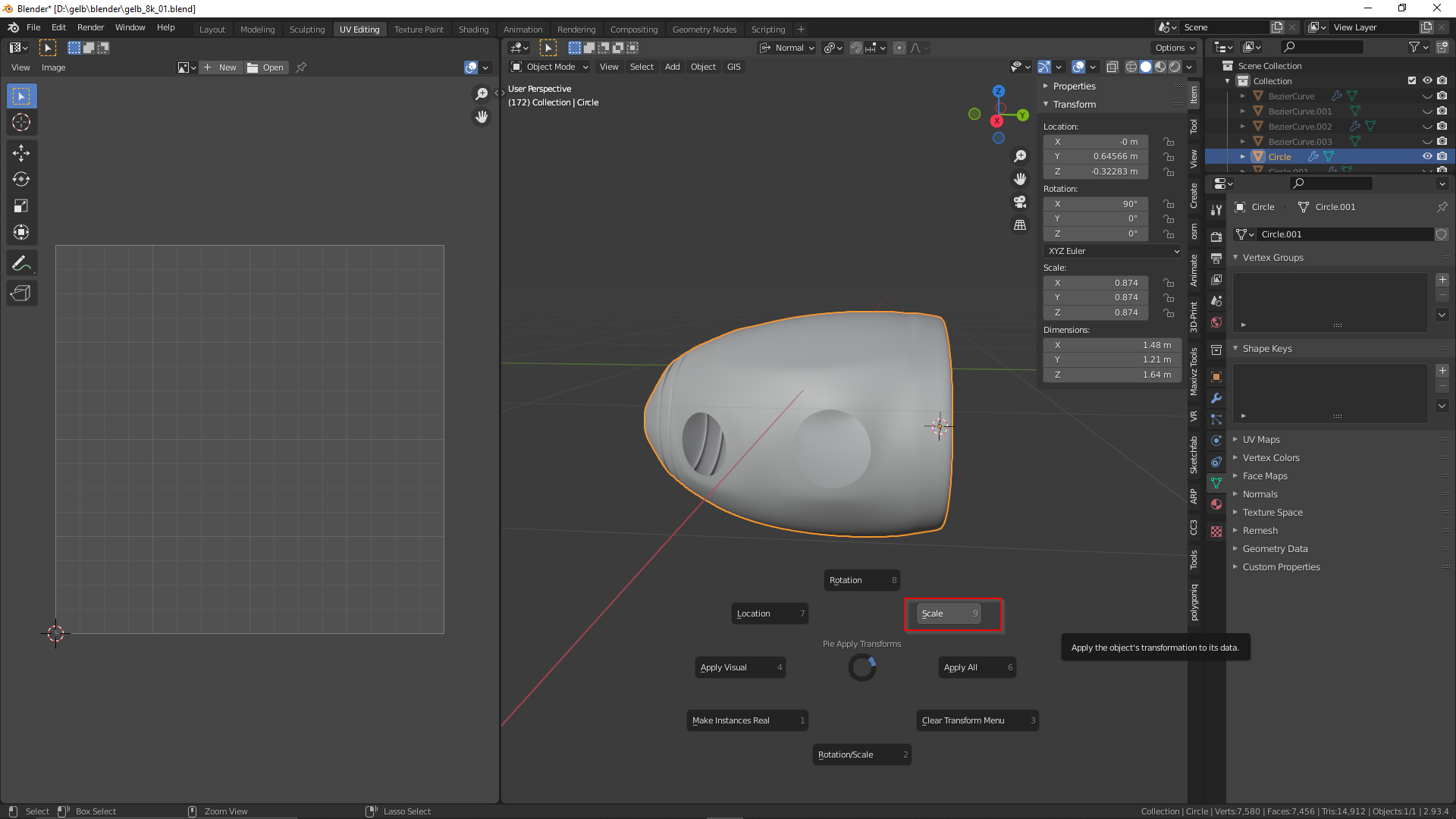

Schreiben Sie einen Kommentar