Willkommen beim Blender Tutorial, einer Anleitung für die Maßeinstellung Millimeter in Blender. Auf dieser Seiten erfahren Sie Schritt für Schritt wichtige und grundlegenden Dinge, wie Sie Maßeinstellungen in Blender für den 3D Druck verwenden können.
Sie haben es eilig? Dann speichern Sie diesen Blogartikel von R23 als PDF
Brauchen Sie den Inhalt dieses Artikels “Tutorial Blender: Maßeinstellung Millimeter mm für 3D-Druck” schnell und bequem? Dann speichern Sie ihn doch einfach als PDF!
Dieses Tutorial ist als praktischer Leitfaden gedacht und behandelt keine theoretischen Hintergründe.
Für die Richtigkeit der Inhalte dieses Tutorials gebe ich keinerlei Garantie. Der hier gezeigte Weg ist nicht der einzige, es ist lediglich, der, den ich bevorzuge.
Längeneinheit Millimeter
Der Millimeter ist eine Längeneinheit im metrischen System, die einem Tausendstel Meter entspricht, was der SI-Basislängeneinheit entspricht.
Die SI-Basiseinheiten sind die vom Internationalen Einheitensystem definierten Standardmaßeinheiten für die sieben Basisgrößen des heutigen Internationalen Mengensystems: Sie sind insbesondere eine Grundmenge, aus der alle anderen SI-Einheiten abgeleitet werden können.
Ein Meter hat also tausend Millimeter. Es sind zehn Millimeter pro Zentimeter. Ein Millimeter entspricht 1000 Mikrometern oder 1000000 Nanometern.
Blender
Hier meine Oberfläche von Blender
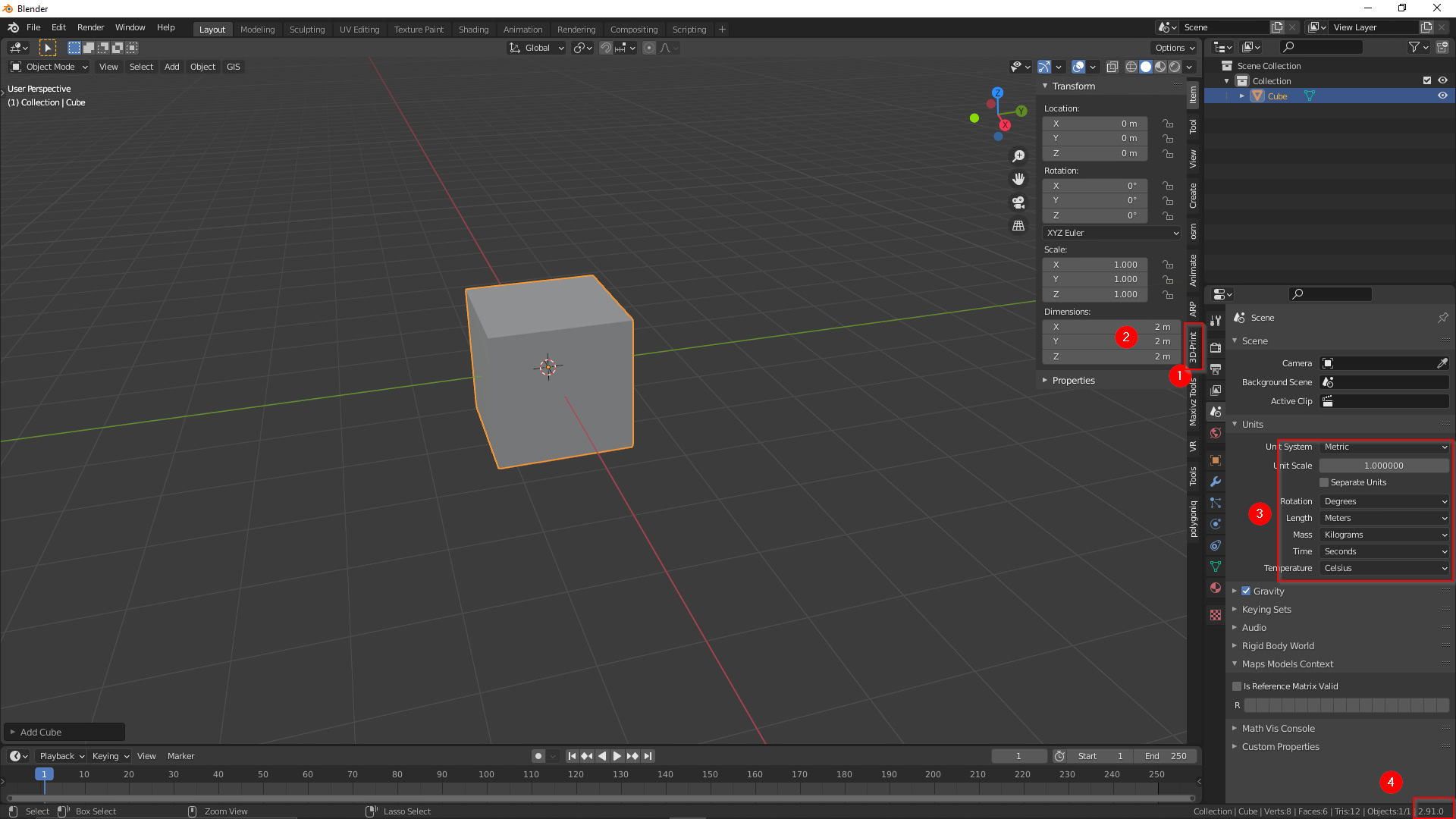
- Ich habe ein 3D Druck Add-on in Blender aktiv.
- Blender verwendet und zeigt Maßeinheiten in Meter an. Hier den Würfel mit je 2 Meter Seitenlänge.
- Maßeinheiten in Blender
- Bei der Erstellung dieser Anleitung war Blender in der Version 2.91.0 aktuell.
Einheiten in Blender
Wir stellen für den 3D-Druck die Einheiten auf Millimeter.
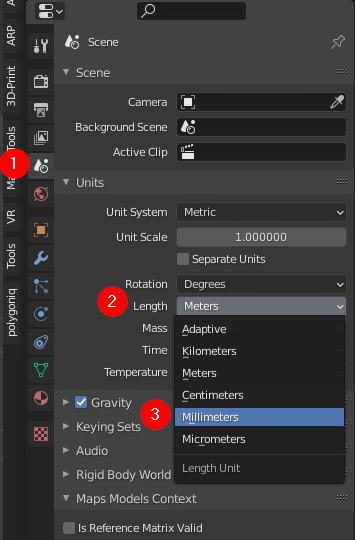
Die Oberfläche von Blender zeigt jetzt Maße in Millimeter an. Blender selbst verwendet noch Meter in der Anzeige.
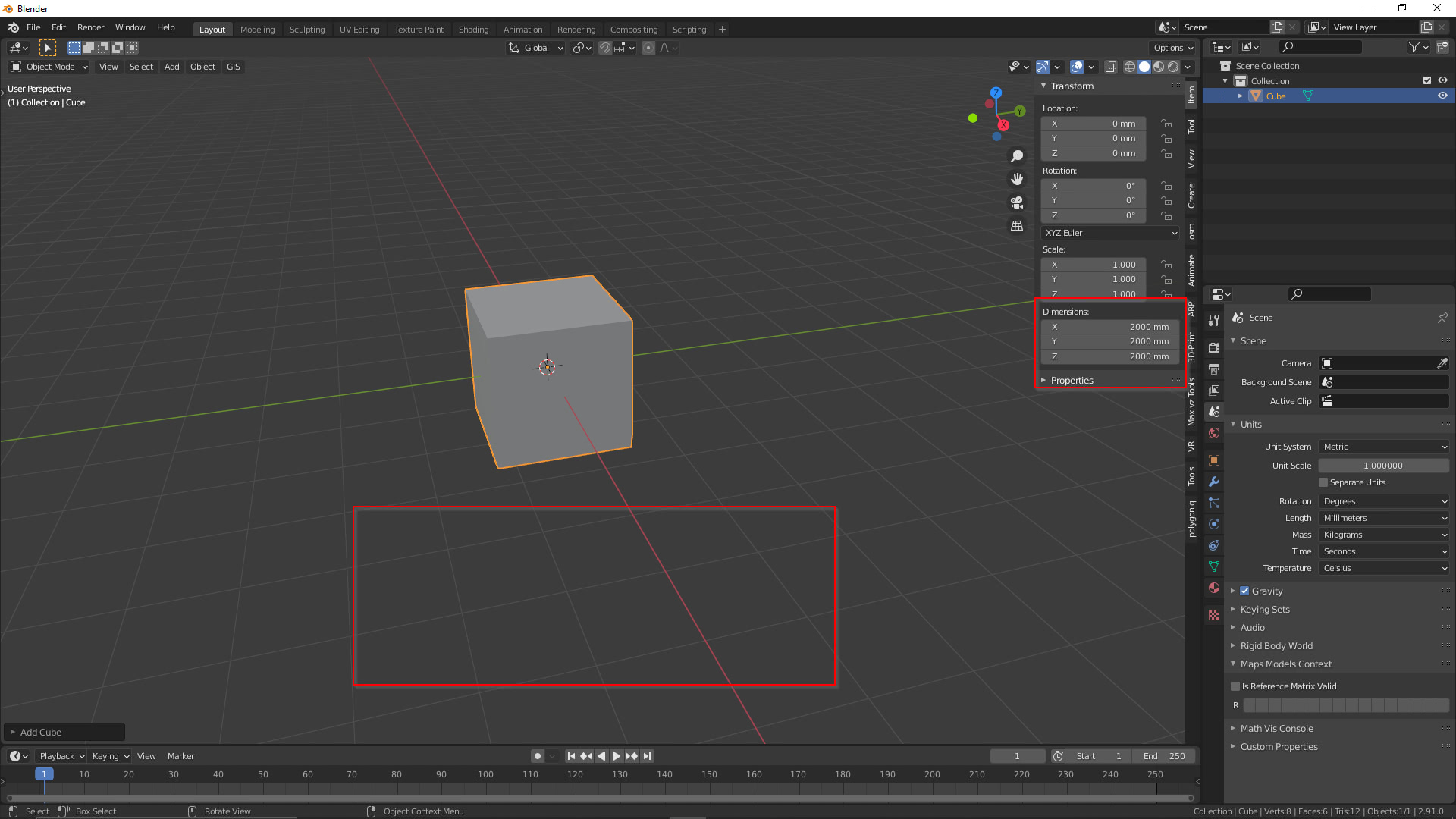
Wir skalieren das Grid auf Millimeter.
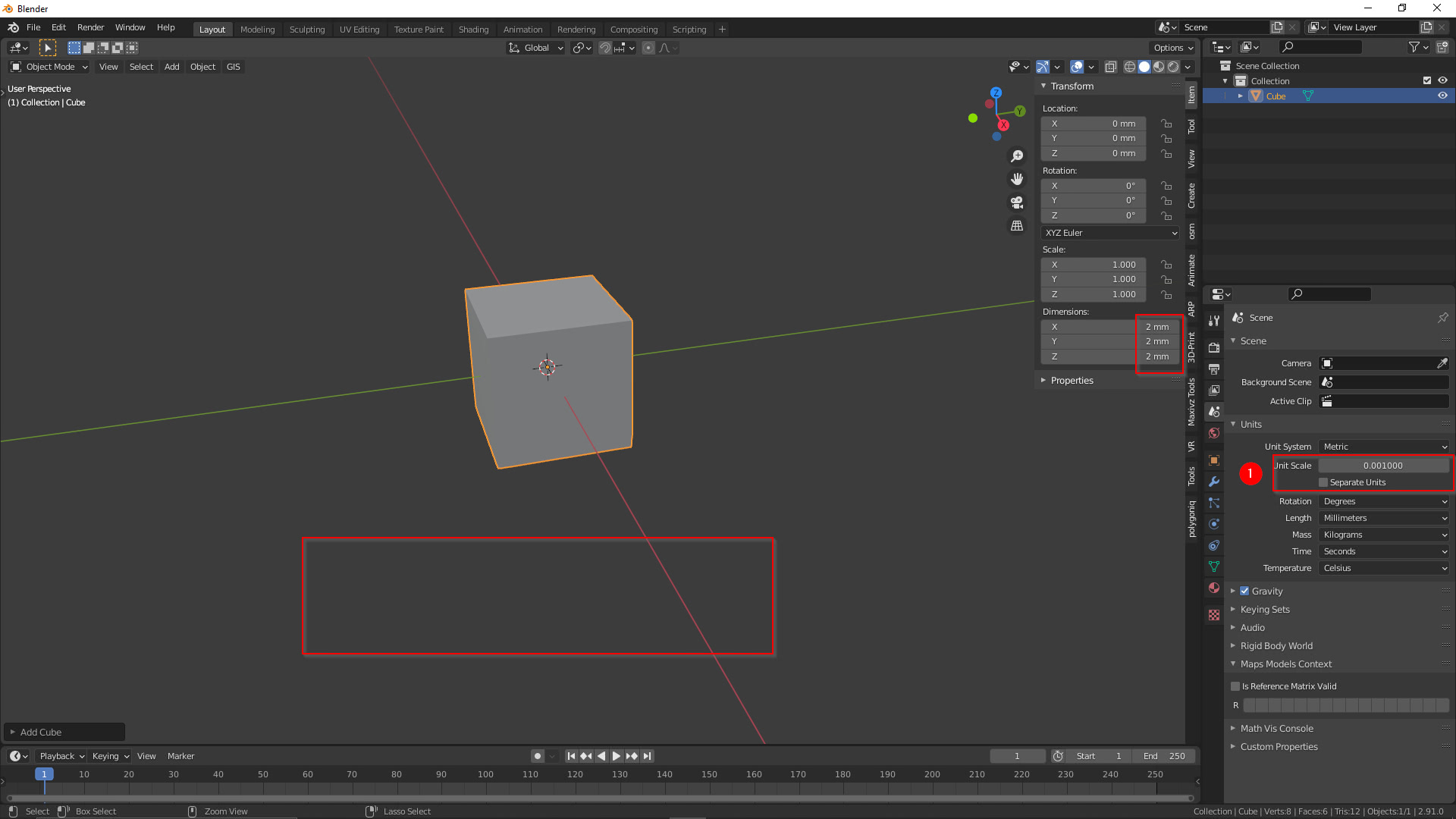
- Einfach unter Unit Scale .001 eingeben.
Das war schon alles! Ich hoffe, dass dieses Blender Tutorial hilfreich für Sie ist.
Jetzt sind Sie gefragt!
Haben Sie Anregungen, Ergänzungen, einen Fehler gefunden oder ist dieser Beitrag nicht mehr aktuell? Dann freue ich mich auf Ihren Kommentar.
Sie können diesen Beitrag natürlich auch weiterempfehlen. Ich bin Ihnen für jede Unterstützung dankbar!



Schreiben Sie einen Kommentar