In unserem Online-Shop erhalten Sie 3D-Modelle mit Texturen. Hier stellen wir unseren Kunden aber auch 3D-Modelle ohne einer Oberfläche zur Verfügung. Hier können unsere Kunden die Oberfläche, die Textur in Blender oder zum Beispiel in Adobe Substance 3D Painter selber erstellen.
Am Ende dieses Tutorials werden Sie wissen, wie Sie Texturen für 3D-Modelle von r23 in Substance Painter Version 8.2.0 (2022) schnell erstellen können.
Sie haben es eilig? Dann speichern Sie diesen Blogartikel von R23 als PDF
Brauchen Sie den Inhalt dieses Artikels “Substance Painter Tutorial: Import und Export von und nach Blender” schnell und bequem? Dann speichern Sie ihn doch einfach als PDF!
Einleitung / Hinweis
Dieses Substance Painter Tutorial ist als praktischer Leitfaden gedacht und behandelt keine theoretischen Hintergründe. Für die Richtigkeit der Inhalte dieses Tutorials gebe ich keinerlei Garantie.
Was wir tun
Wir helfen Unternehmen, Marken und ihren Werbeagenturen, XR-Erlebnisse zu schaffen, die helfen, den Umsatz zu steigern.
Gerne unterstützen wir Sie bei der Planung, Durchführung und Optimierung Ihrer 3D Projekte. Beliebte Schlüsselworte:
Skulpturen, Maskottchen,
Low Poly, Natur und
Weltraum.
Machen Sie Ihr nächstes 3D-Projekt zu einem Erfolg! ✓schnell ✓professionell ✓unkompliziert.
Dieses Substance Painter Tutorial entstand am 29.12.2022. Ich verwende Blender in der Version 3.4.0 unter Windows 11. Das gezeigte 3D-Modell ist aus dem Projekt Betonmischer – Betonmischmaschine. Das 3D-Modell wurde in Blender modelliert. Für die Übersichtlichkeit und Reduzierung der Textur-Dateien verwende ich Color ID Map und das Dateiformat FBX.
Dateiformat FBX
Bei unseren 3D-Modellen, die wir Ihnen ohne Oberfläche in unserem Online-Shop anbieten, sind fertig modelliert. Die UV-Map ist erstellt und wir haben mit Vertex Paint in Blender eine Color Map erstellt.
Beispiel: UV-Map
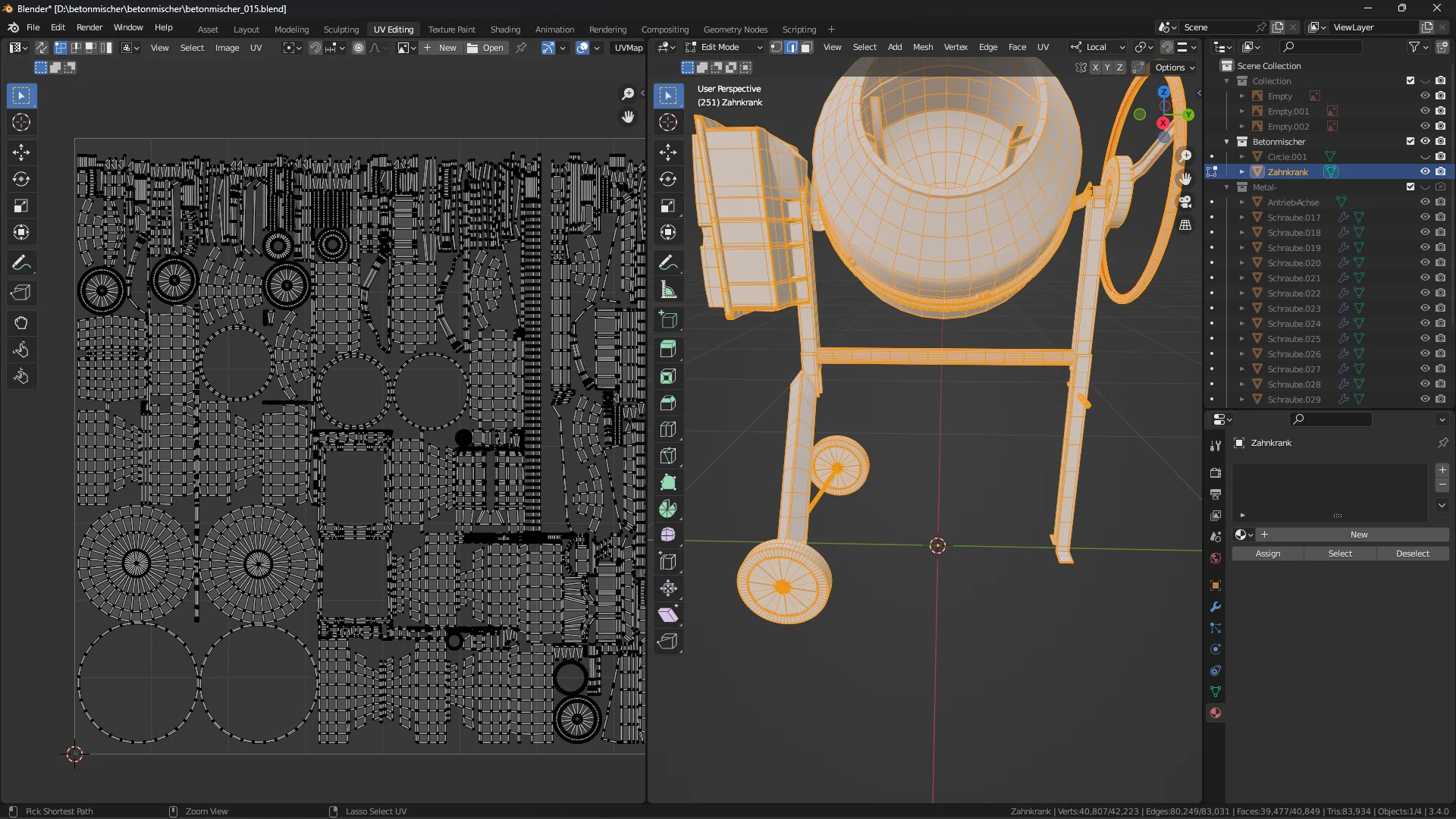
Beispiel: Color Map
Jedes Material hat in Vertex Paint eine eigene Farbe erhalten.

Die 3D-Modelle ohne Textur sind so weit vorbereitet. Wir haben für Sie das 3D-Modell als FBX-Datei aus Blender exportiert.
FBX-Datei in Substance Painter importieren
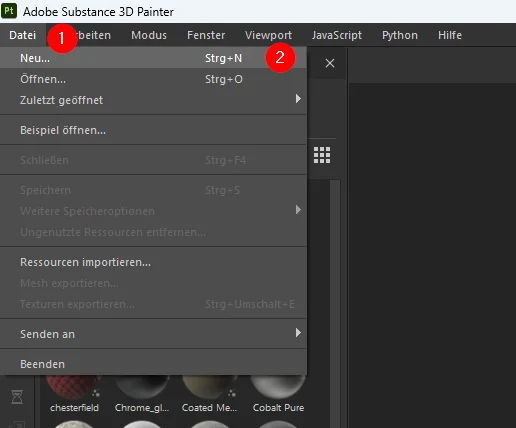
- Datei => Neu
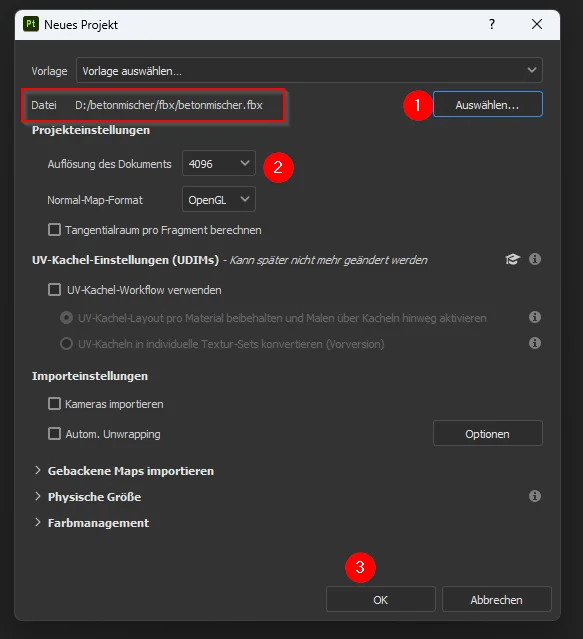
- Wählen Sie die FBX-Datei auf Ihrem Rechner aus. In der Regel müssen Sie unsere Zip-Datei vorher entpacken. In dem Verzeichnis FBX liegt die benötigte Datei.
- Wählen Sie die Auflösung aus. In der Regel ist 4096 eine gute Wahl.
- Bestätigen Sie Ihre Auswahl mit OK.
Mesh-Maps backen
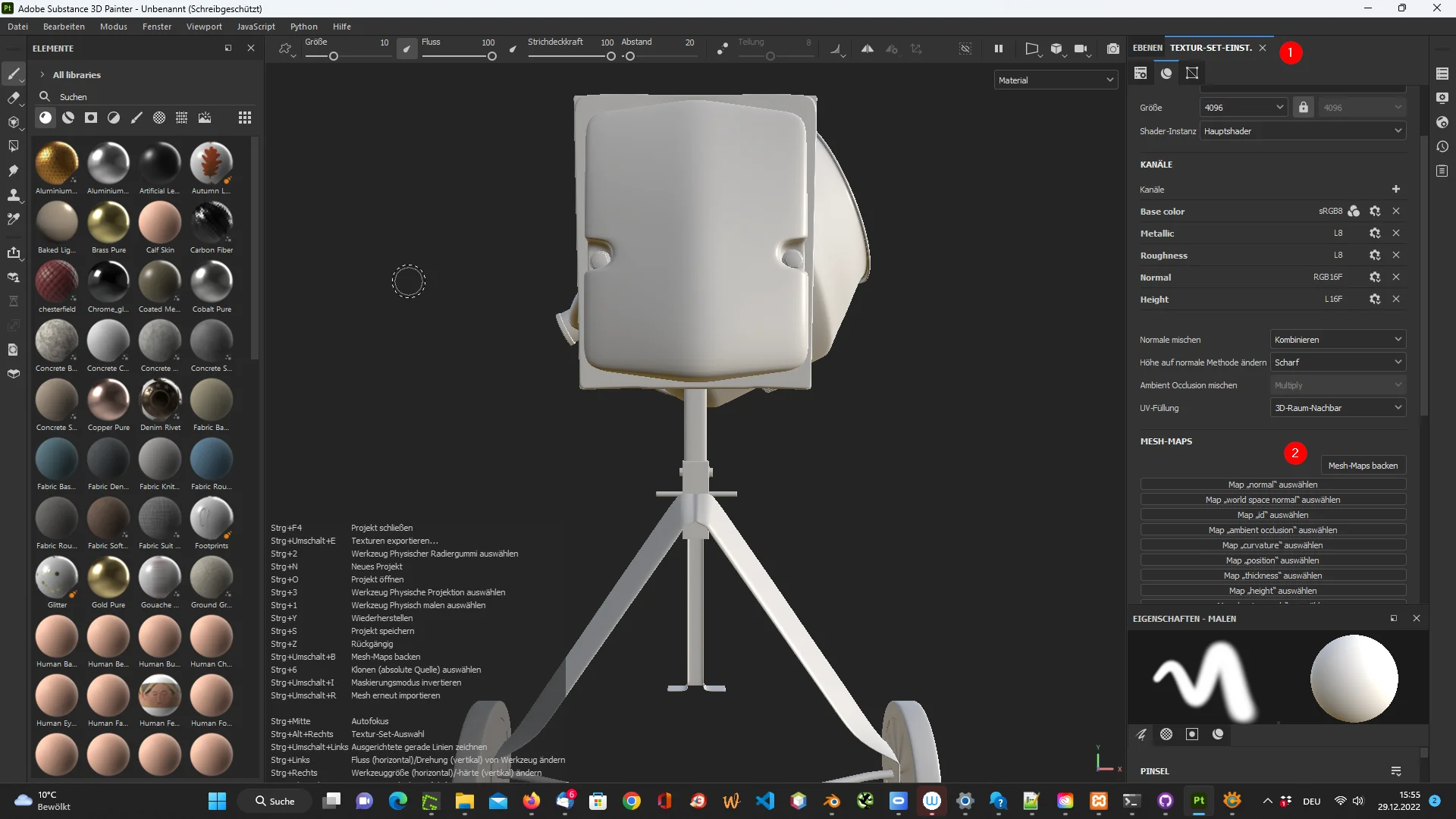
Mesh-Maps backen Punkt 2 finden Sie unter Textur-Set-Einstellungen Punkt 1.
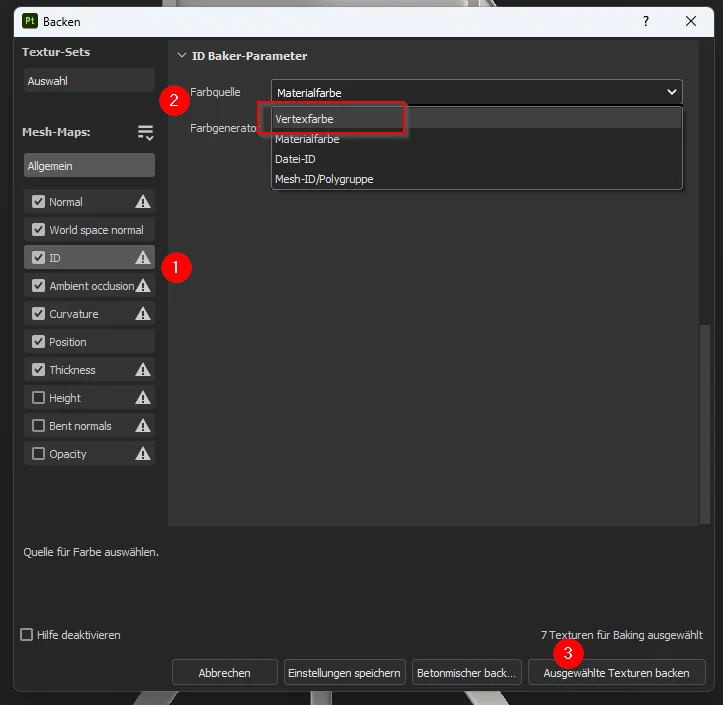
- Sie benötigen die Color ID Map.
- Farbquelle ist in der FBX Datei aus unserem Online-Shop die Vertexfarbe
- Haben Sie Ihre Größen und anderen Optionen ausgewählt, bestätigen Sie bitte mit einem Klick auf Ausgewählte Texturen backen.
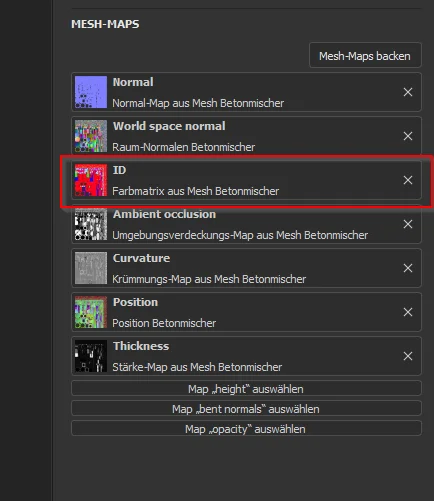
Die benötigte Color ID Map finden Sie unter ID
Arbeiten mit der Color ID Map
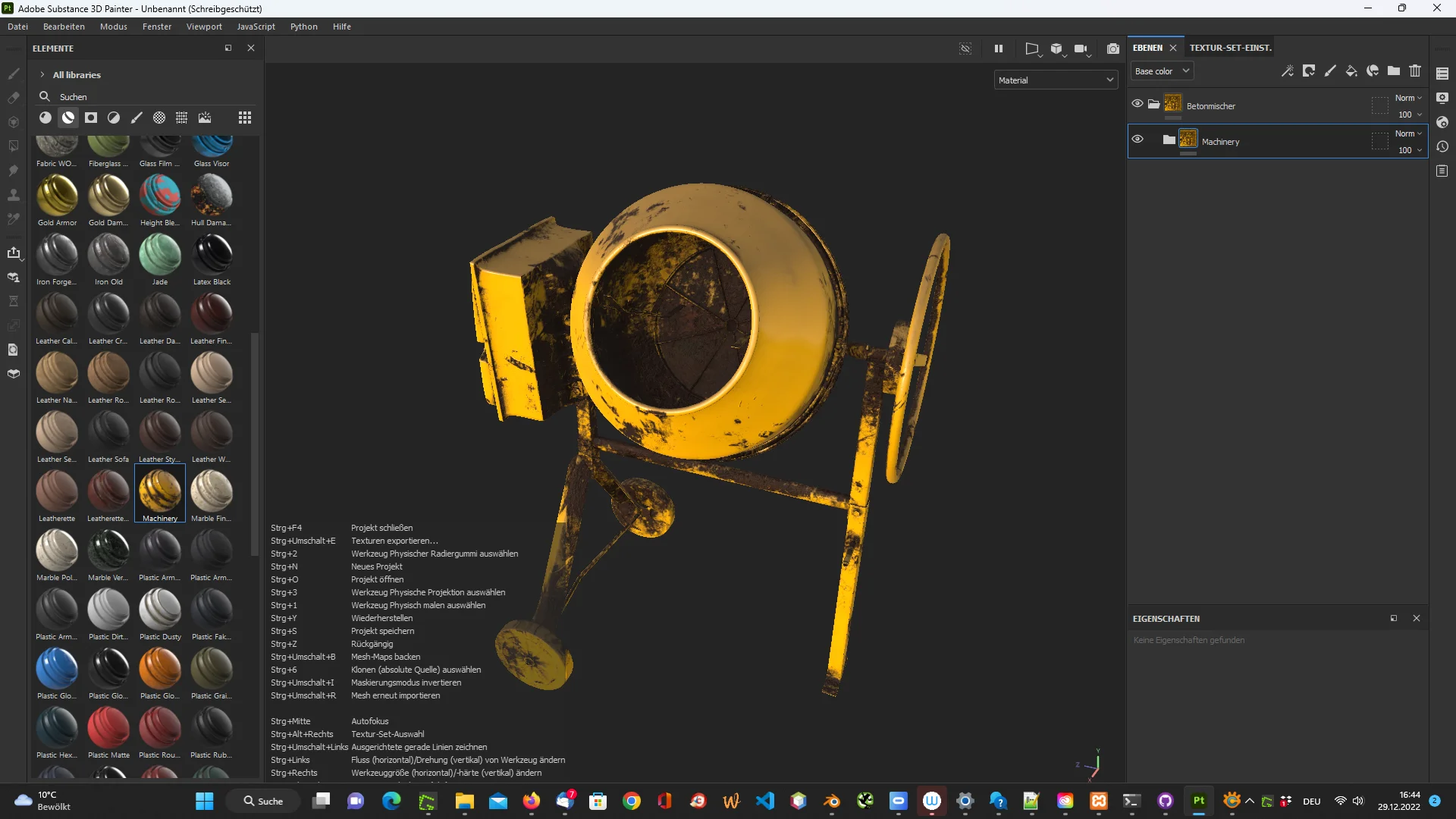
Legen Sie das gewünschte Material auf Ihr 3d-Modell. Das Material wird dabei auf alle Oberflächen angewendet.
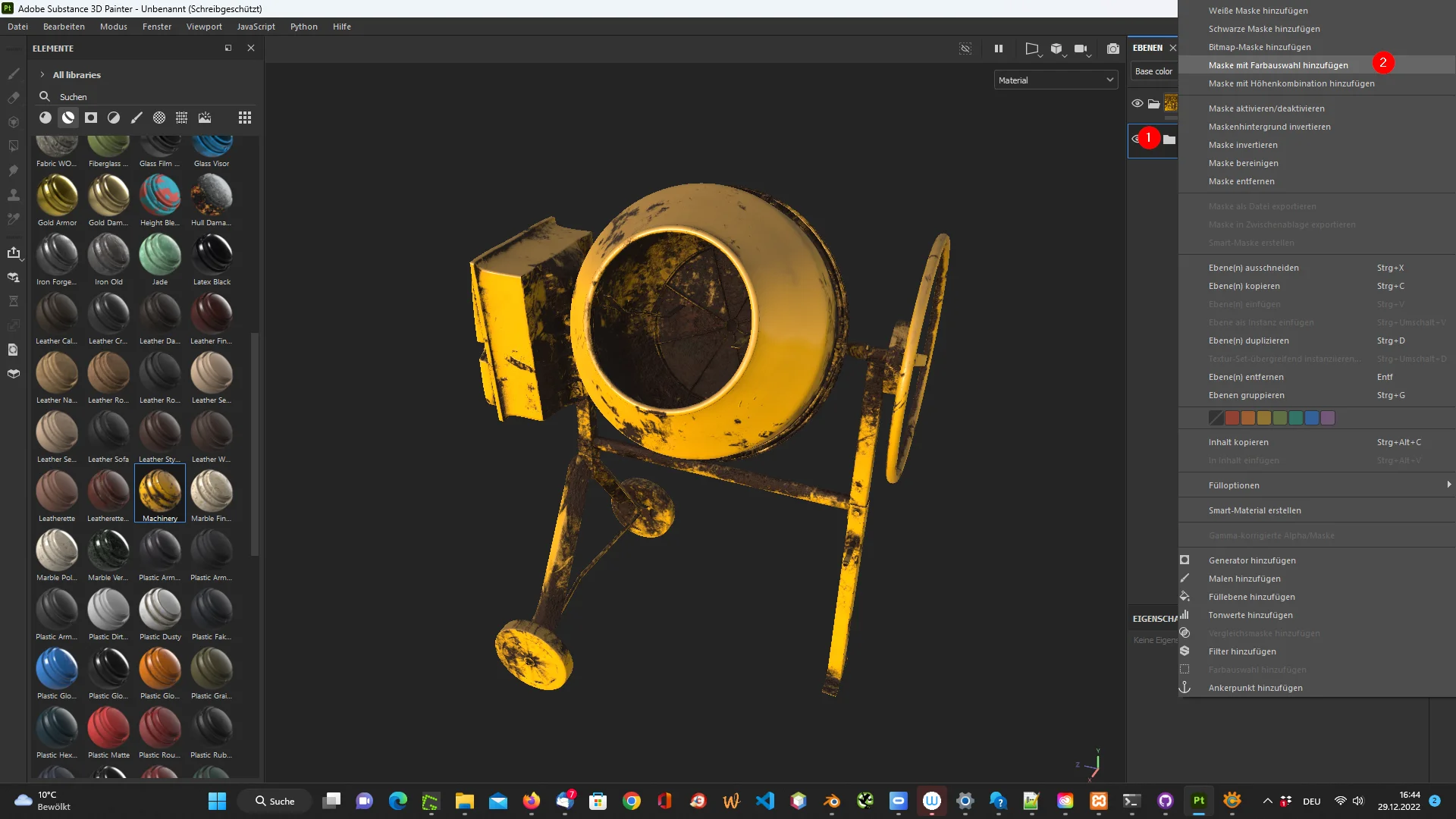
- Klicken Sie mit der rechten Maustaste auf das Material
- Wählen “Maske mit Farbauswahl hinzufügen” aus.
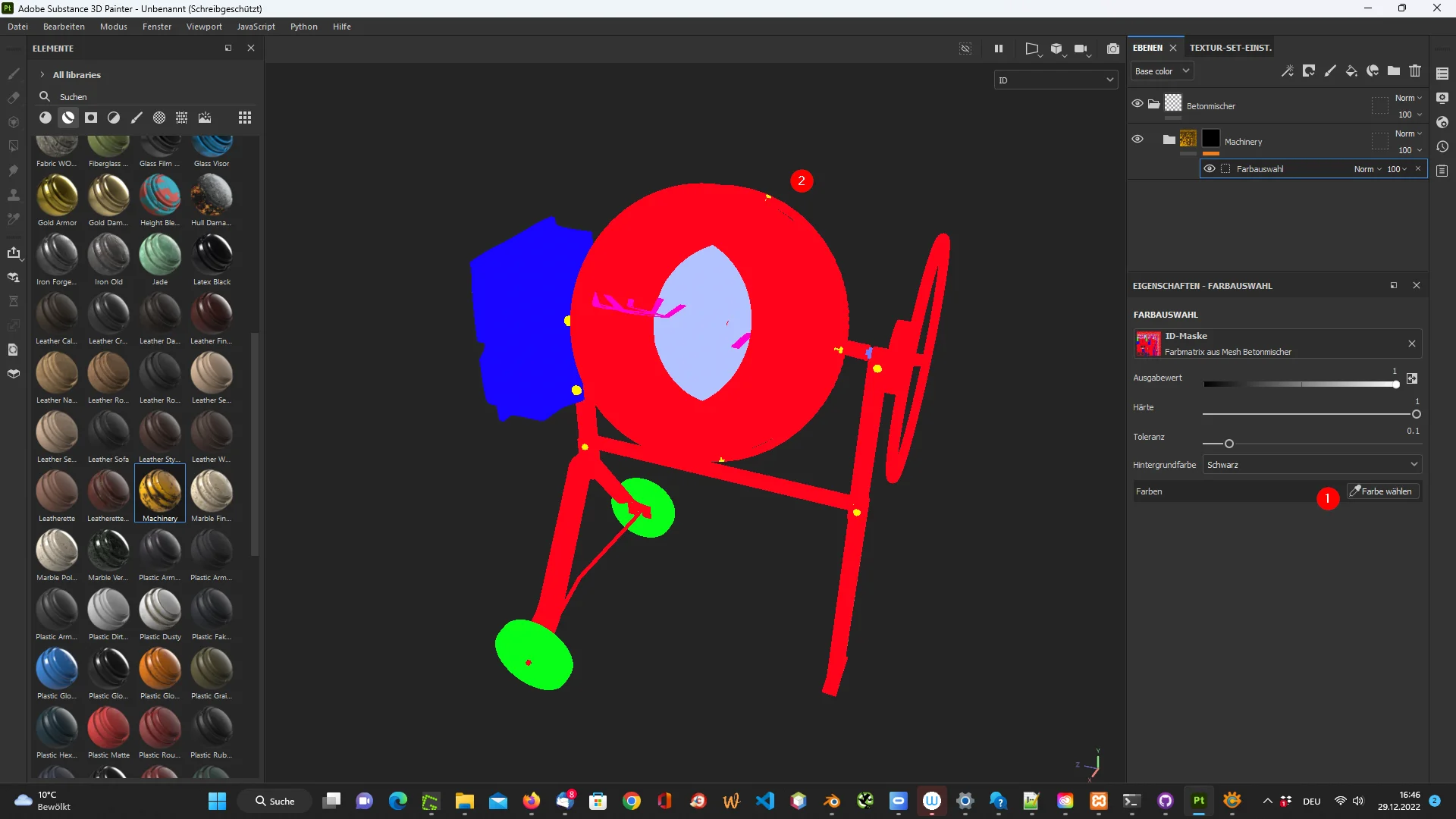
- Wählen Sie mit der Pipette für Farbe wählen (Punkt 1) die gewünschte Oberfläche (Punkt 2)
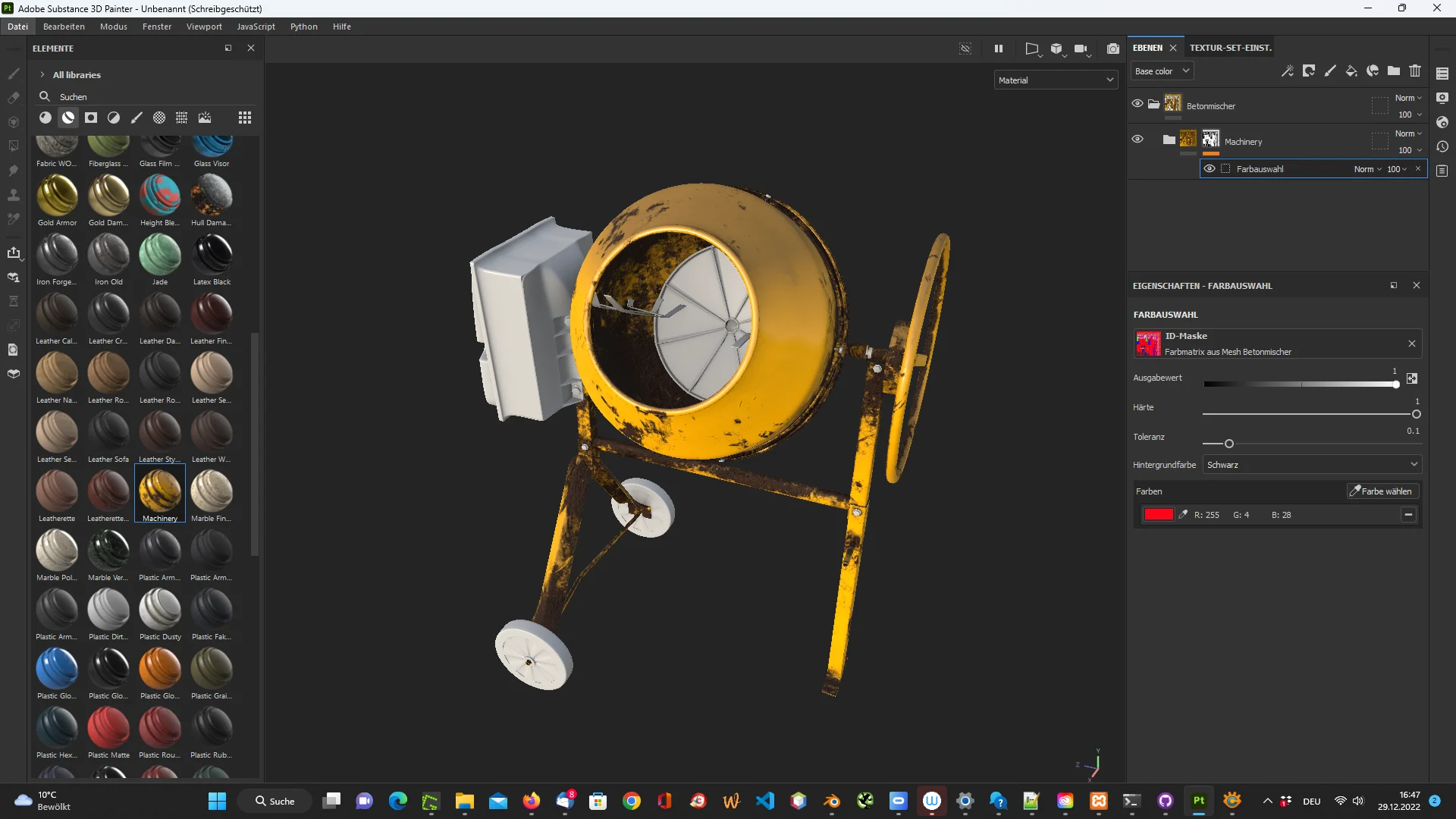
In dem obigen Beispiel haben wir die Farbe ROT ausgewählt.
Virtual Reality
Die in diesem Beitrag erstellte Textur haben wir Ihnen zur Qualitätskontrolle auf Sketchfab veröffentlicht
Das 3D-Modell Betonmischer – Betonmischmaschine – Stahl gelb stark verschmutzt als (VR) Erlebnis
Es ist nun möglich interaktive Virtual Reality (VR) Erlebnisse im Internet, somit auch in einem Blog oder Online-Shop umzusetzen.
Der neue Trend nennt sich VR-Commcere. Mit dem Browser in die erweiterte Realität, ohne App. Wir haben es umgesetzt – betrachten Sie das 3D-Modell in Virtual Reality auf Sketchfab und erleben Sie die Interaktion direkt.

Sie können unser 3D-Modell selbstverständlich in Virtual Reality erleben. Sketchfab stellt Ihnen eine VR Ansicht zur Verfügung.
Das 3D-Modell als interaktives Augmented Reality Erlebnis
In der hochauflösenden Version ist das 3D-Modell leider nicht für Web XR Anwendungen optimiert. Wir haben Ihnen das 3d – Modell trotzdem als AR Erlebnis veröffentlicht. Die hier gezeigte GLB-Datei ist fast 34 MB groß.
Augmented Reality Erlebnis von R23, Ihr Atelier für Virtual & Augmented Reality aus Hagen.
Die Texturen in Blender importieren
Die hier verwendete Verschmutzung war uns zu stark. Bauarbeiter pflegen Ihre Geräte und halten Ihre Betonmischmaschinen sauber. Schon alleine, um Verunreinigungen im Beton zu vermeiden. Vor diesem Hintergrund haben wir die Texturen für dieses Tutorial noch weiter bearbeitet.
Leichter Zementstaub auf der Betonmischmaschine.
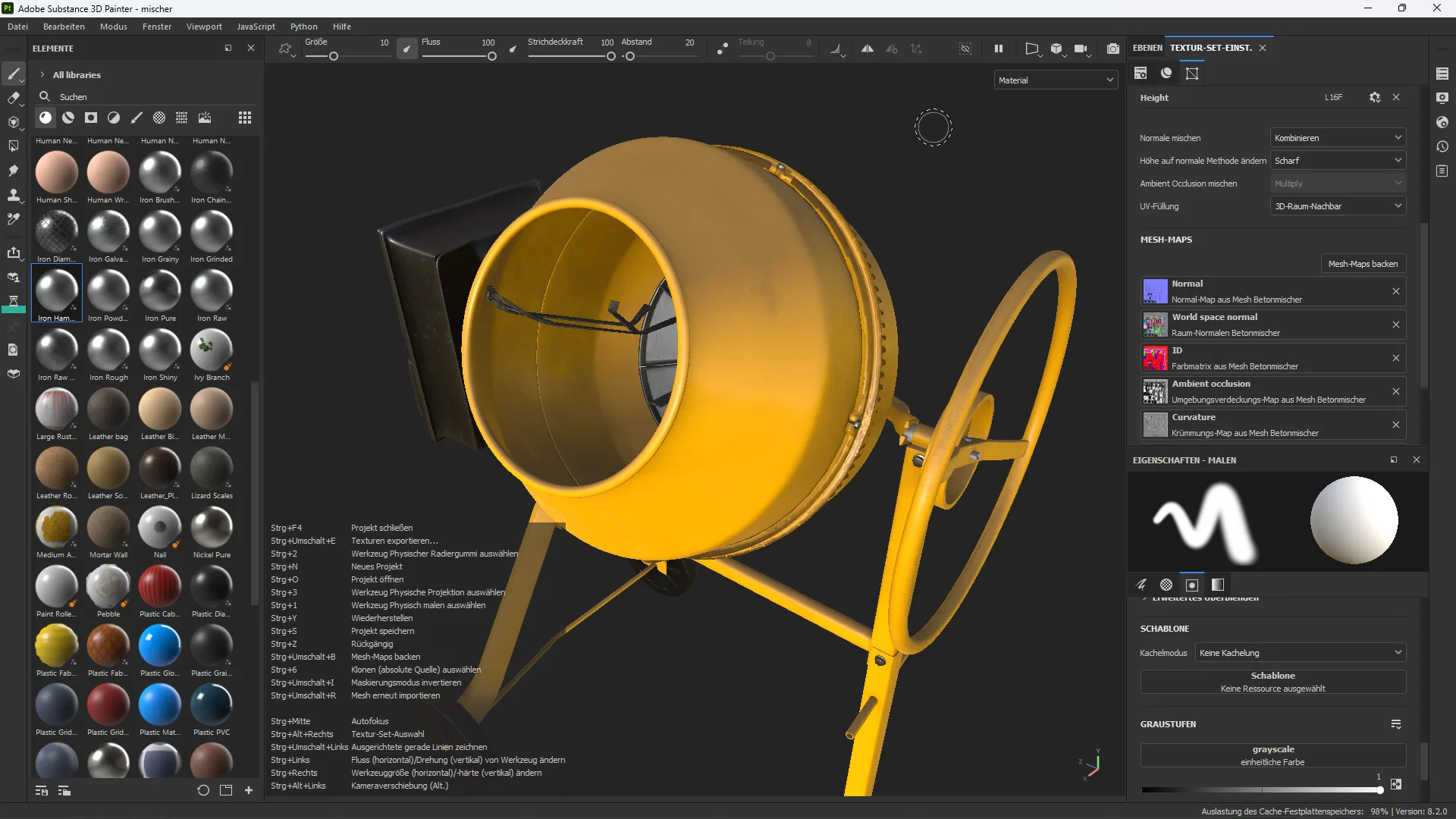
Leichte Kratzer am Motorengehäuse / Motorenhaus
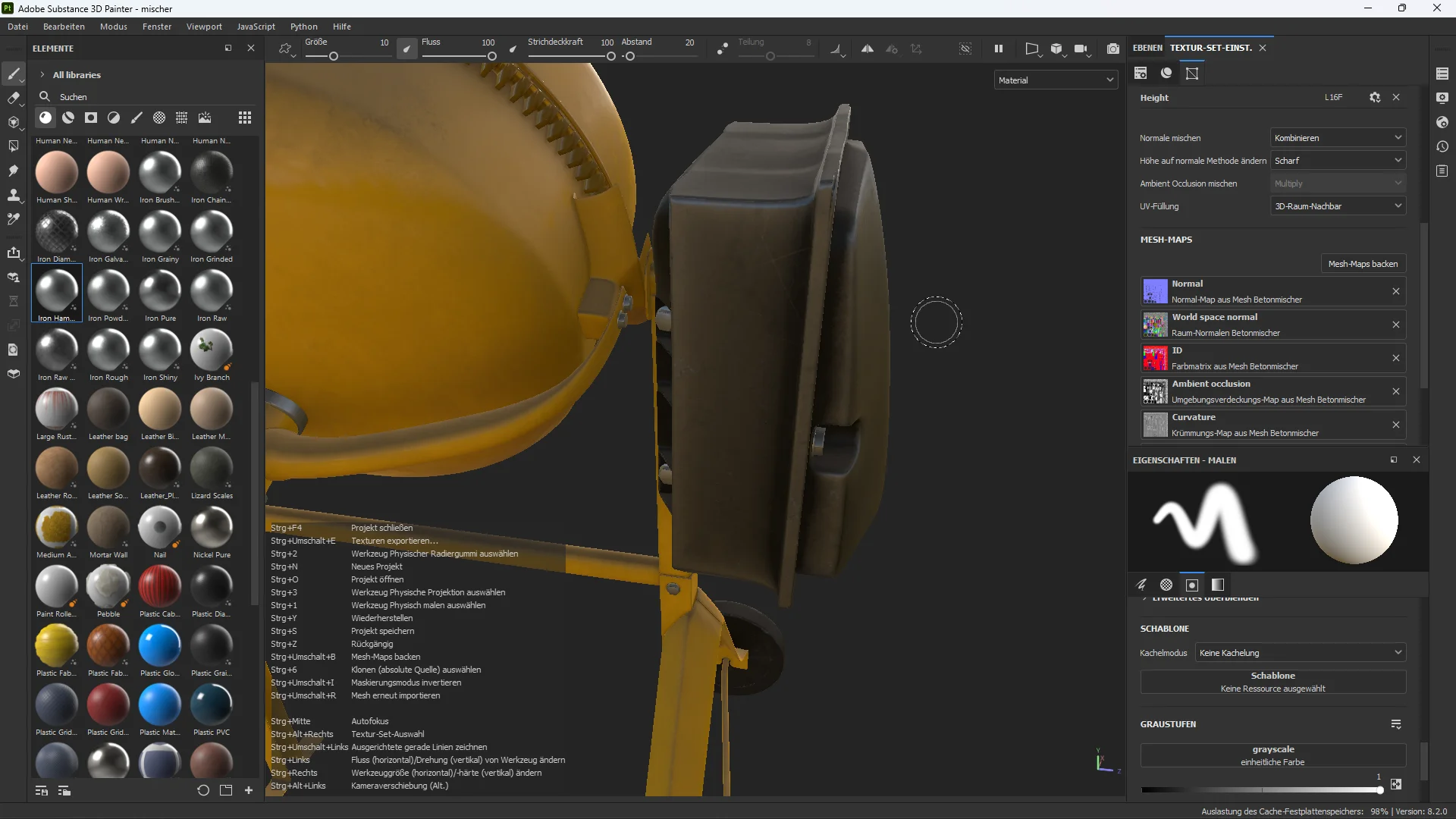
Wir exportieren die Texturen in der gewünschten Auflösung für Blender.
Import von Texturen aus Substance Painter nach Blender
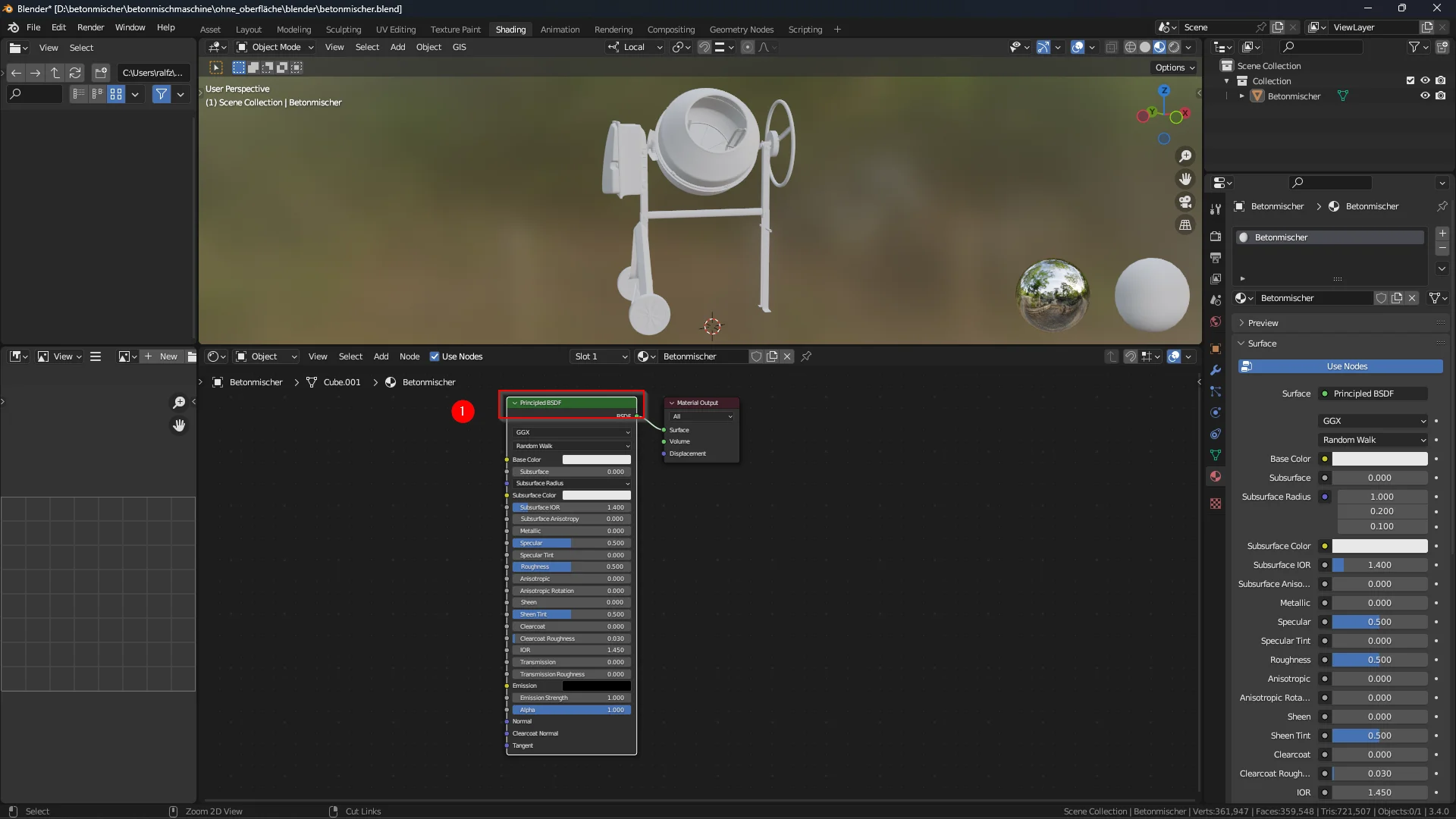
In Blender wechseln wir in die Ansicht Shading und klicken auf Principled BSDF (Punkt 1) und geben die Tastenkombination STRG + Shift + t ein.
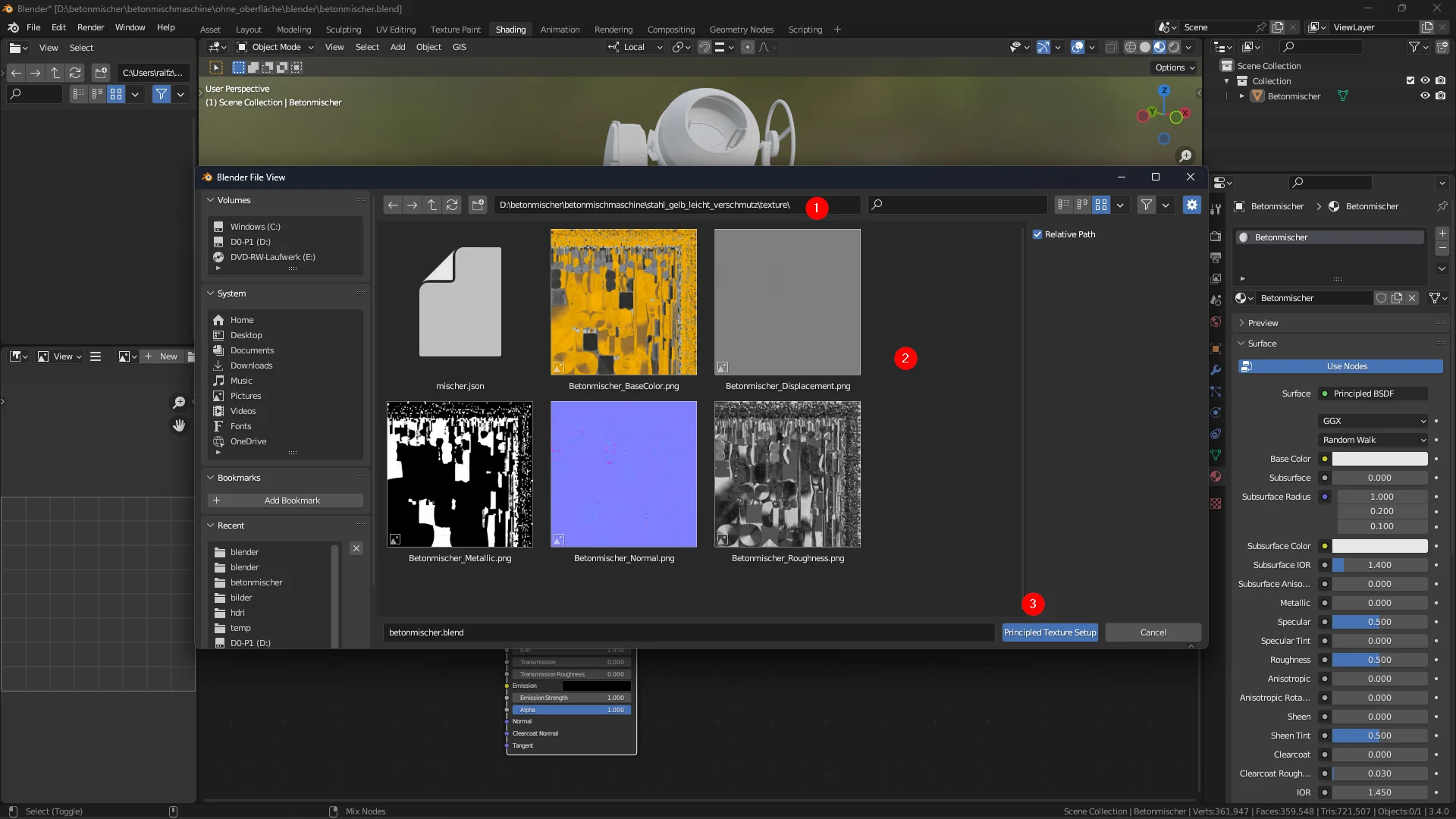
Mit der Tastenkombination öffnet sich das Principled Texture Setup
- Gehen Sie zu dem Verzeichnis in dem Sie die Texturen aus Substance Painter gespeichert haben.
- Wählen Sie alle Datei aus.
- Ein Klick importiert die Texturen.
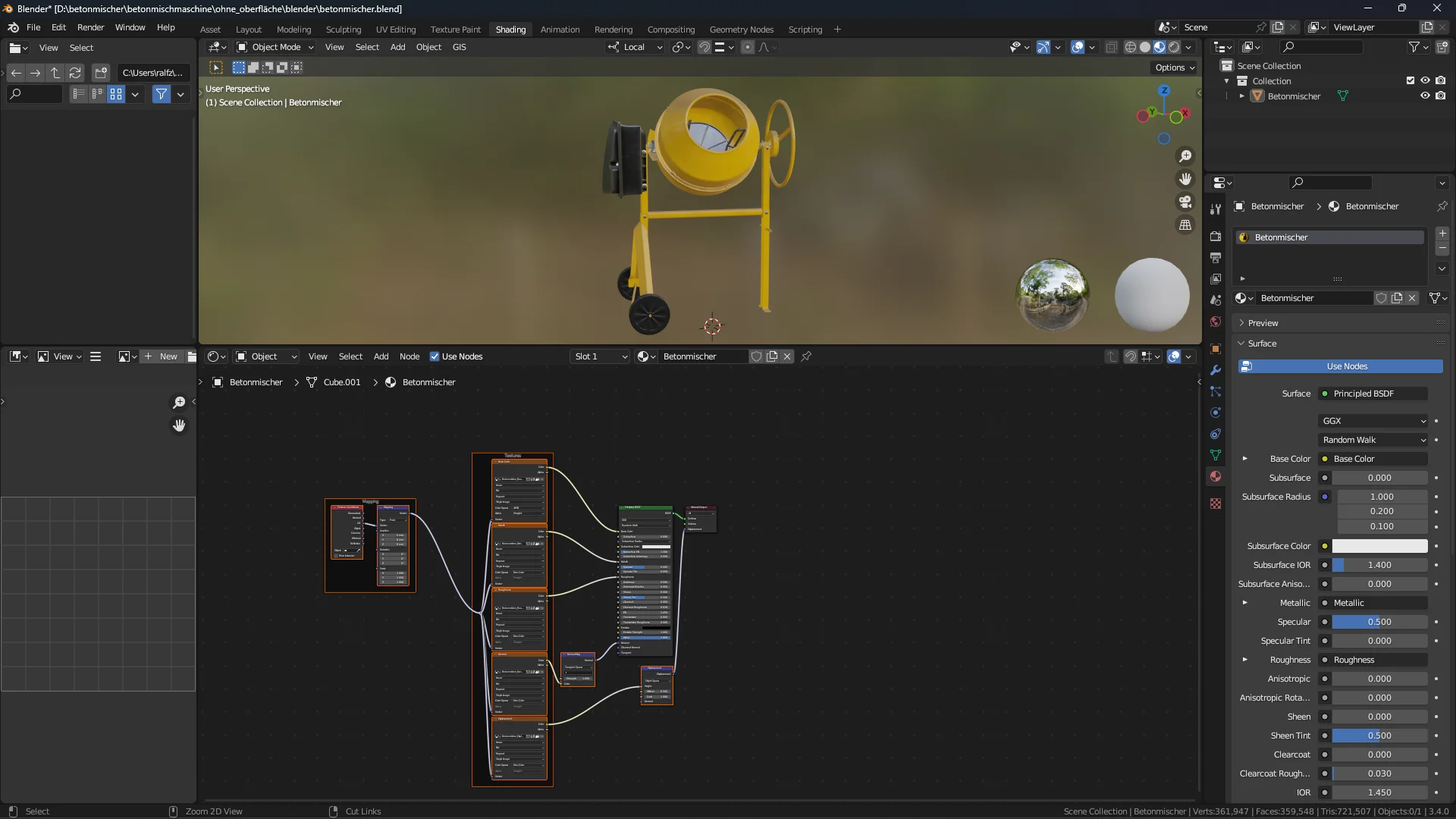
Das war schon alles! Wir hoffen, dass dieses Tutorial hilfreich für Sie ist.
Link zum Online-Shop
3D-Modelle ohne Texturen finden Sie unter dem Schlagwort ohne Texturen in unserem Online-Shop.
Jetzt sind Sie gefragt!
Haben Sie Anregungen, Ergänzungen, einen Fehler gefunden oder ist dieser Beitrag nicht mehr aktuell? Dann freue ich mich auf Ihren Kommentar.
Sie können diesen Beitrag natürlich auch weiterempfehlen. Ich bin Ihnen für jede Unterstützung dankbar!

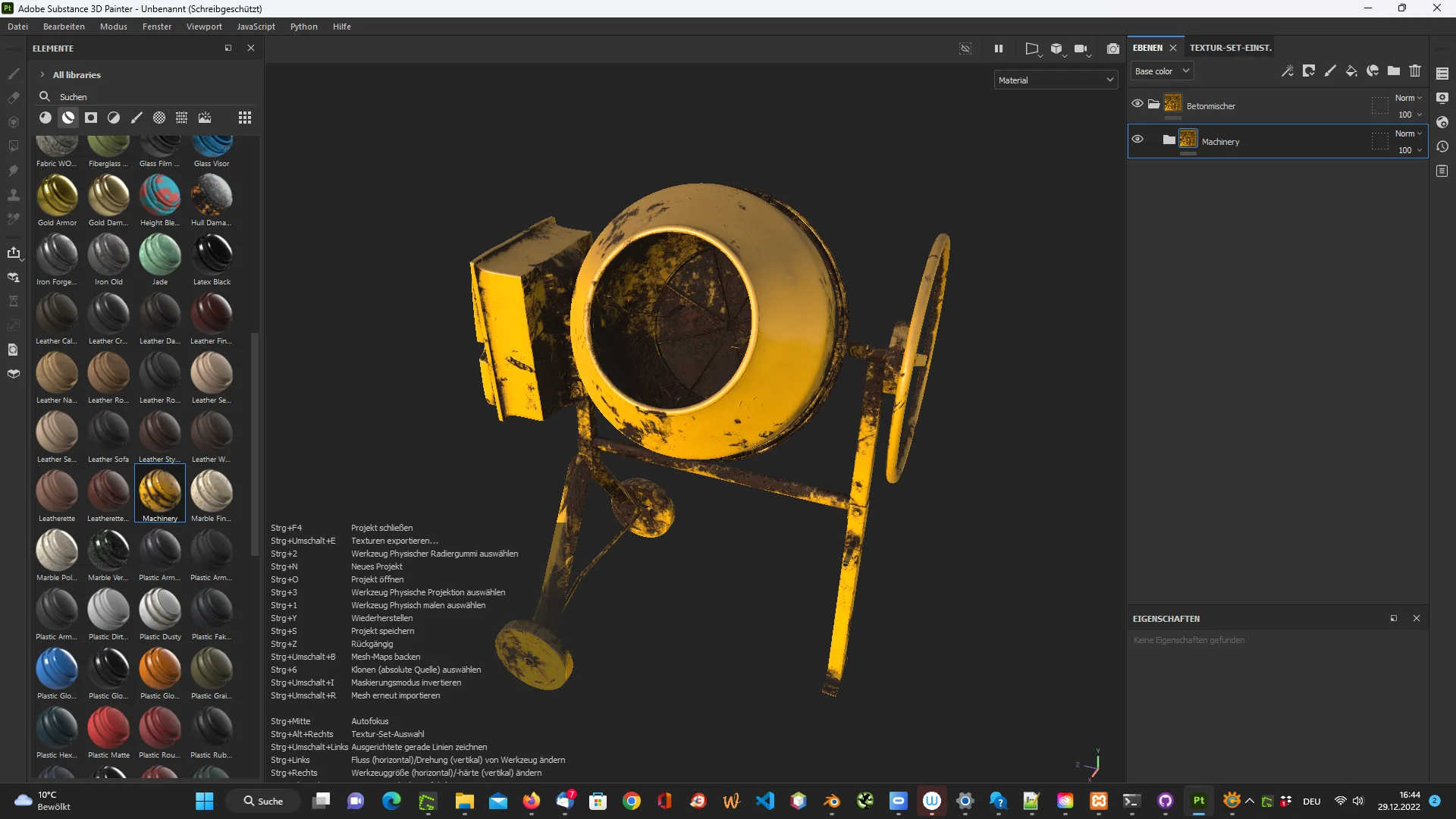
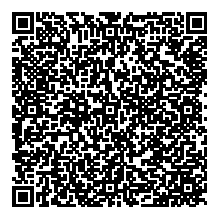

Schreiben Sie einen Kommentar