MeshLab ist ein Open-Source-System zur Anzeige, Verarbeitung und Reparatur der Polygon-Oberflächennetze von 3D-Modellen. Es bietet eine Reihe von Werkzeugen für die Bearbeitung, Reinigung, Reparatur, Rendering, Texturierung und Konvertierung von Polygonnetz, auch Mesh (Netz oder Gitter) genannt. Es bietet Funktionen zur Verarbeitung von Rohdaten, die von 3D-Digitalisierungswerkzeugen / -geräten und zur Vorbereitung von Modellen für den 3D-Druck erzeugt werden.
Sie haben es eilig? Dann speichern Sie diesen Blogartikel von R23 als PDF
Brauchen Sie den Inhalt dieses Artikels “3D-Scans verbessern: MeshLab” schnell und bequem? Dann speichern Sie ihn doch einfach als PDF!
Folgende Dateiformate können importiert/exportiert werden:
Verwandeln Sie Ihren Commerce mit 3D-Visualisierung von R23
Ein Maskottchen / Charakter transportiert die Botschaft Ihrer Dienstleistungen und Produkte nach außen. Darüber hinaus kann ein Maskottchen / Charakter für einen Wiedererkennungswert sorgen.

Wir bieten Ihnen Maskottchen / Charakter Design für Ihre Marke, in 3D oder als Zeichnung. Ihre einzigartige Sympathiefigur.
- import: PLY, STL, OFF, OBJ, 3DS, COLLADA, PTX, V3D, PTS, APTS, XYZ, GTS, TRI, ASC, X3D, X3DV, VRML, ALN
- export: PLY, STL, OFF, OBJ, 3DS, COLLADA, VRML, DXF, GTS, U3D, IDTF, X3D
Installation
MeshLab ist für die meisten Betriebssysteme erhältlich, einschließlich Windows, Linux, Mac OS X, sowie mit eingeschränkter Funktionalität auch für iOS und Android.
Download: http://www.meshlab.net/
Wir verwenden in diesem r23Artikel MeshLab Version 2016.12 auf einem Windows 10 Rechner.
Konfiguration
Nach der Installation ändern wir in der Regel die Farbdarstellung in MeshLab.
Öffne unter Tools → Options das Global Parameters Window, “MeshLab :: Appeance :: backgroundBotColor” usw.
Wir verwenden hier unser eigenes Farbschema. Erstellt mit https://color.adobe.com/
Ab MeshLab 2016.12 kannst du dein Mesh direkt in Sketchfab hochladen und mit unserem kostenlosen WordPress Plugin: Sketchfab in Deinem Blog veröffentlichen.
Finde hierfür im Global Parameters Window den Variablennamen “MeshLab :: Plugins :: sketchFabKeyCode” und ersetze den Variablenwert “0000000” durch Deine Sketchfab API Token.
Wenn Dein Mesh zum Hochladen bereit ist, gehe zu Filters → Quality Measure and Computations → Export to Sketchfab. Gebe einen Titel, eine Beschreibung, Tags ein und markiere Dein Mesh als Private oder Published. Klicke dann auf Apply und dein 3D-Modell wird auf dein Konto hochgeladen.
Einführung
Sehr hilfreich sind die Video-Tutorials von Mr. P bei www.youtube.com/user/MrPMeshLabTutorials.
Zunächst sollten wir uns mit der Navigation vertraut machen. Eine Kurzübersicht erhält man über Help → On screen quick help. Mit der Tastenkompination CTRL-H gelangt man in eine definierte Ausgangsposition des Trackballs, der die Grundlage der Navigation bildet.
Mit der linken Maustaste und Dragging rotiert man um das Zentrum des Trackballs. Ein Doppelklick auf die Mesh definiert ein neues Zentrum für den Trackball.
Bei gedrückter SHIFT-Taste wird gezoomt, mit der mittleren Maustaste erfolgt eine Verschiebung des Objekts. In der Z-Richtung wird mit ALT-Drag verschoben. SHIFT und Mausrad verändern das FoV der Kamera. Die vordere und hintere Clipping-Ebene wird mit CTRL-Wheel bzw CTRL-SHIFT-Wheel verändert.
Die Beleuchtungsrichtung kann man bei eingeschaltetem Licht mit CTRL-SHIFT und Dragging festlegen.
Öffnen von Polygon-Oberflächennetz-Dateien in MeshLab
Zu Beginn eines Projektes wählt man FILE → New Empty Project und importiert die Maschen bzw. Punktwolken in der Regel in den Formaten PLY oder OBJ.
Netz-Datei importieren: FILE → Import Mesh
Wähle im Fenster Import Mesh die Datei, die du importieren möchtest, und klicke auf Öffnen.
MeshLab Datei importieren
Anzeige des Mesh die Datei: Nachdem die Datei importiert wurde, wird die Punktwolke im Raum in 3D dargestellt.
Bearbeitung der Punktwolke
Zur Verarbeitung einer Punktwolke müssen die Normalen des Objekts erzeugt werden:
Menü „Normalenberechnung“: Filters → Normals, Curvatures and Distortion → Compute normals for point sets
Fenster „Normalenberechnung“: In diesem Fenster musst du die Anzahl der Nachbarn ändern, stehend für die Anzahl der benachbarten Punkte, die einer von ihnen haben soll, um die Normale
zu berechnen.
Als Anfangswert wird 10, 50 oder 100 empfohlen. Eventuell musst du diesen Wert später ändern. Alle anderen Werte solltest du bei den Standardwerten belassen.
Nachdem der Parameter geändert wurde, klicke auf Apply. MeshLab benötigt einige Sekunden, um die Normalen zu berechnen. Wenn die Berechnung beendet ist, klicke auf die
Schaltfläche Close.
Rekonstruktion der Punktwolke mit MeshLab
Normalen anzeigen: Im Allgemeinen erzielt man bessere Rekonstruktionen, wenn die Richtung der Normalen nach außen zeigt.
Um die Normalen anzuzeigen, klicke auf den Menüpunkt Render → Show Normal
Die Normalen werden durch blaue Linien auf der Oberfläche der Punktwolke angezeigt.
Es wird nicht immer möglich sein, dass alle Normalen zur Außenseite des Objekts gerichtet sind. Das Ergebnis hängt von der Geometrie und der Dichte der Wolke sowie von der Anzahl
der gewählten Nachbarn vor der Berechnung der Normalen ab.
Falls die Normalen nicht zur Außenseite des Objekts zeigen, empfehlen wir, die Anzahl der Nachbarn so lange zu verändern und die Normalen neu zu berechnen, bis das Ergebnis
zufriedenstellend ist.
Danach ist die Punktwolke für das Meshing über Filters → Remeshing, Simplification and Reconstructing → Screened Poisson Surface Reconstruction
vorbereitet.
Alternativ zur Bearbeitung der Punktwolke kann man auch mit den importierten Dreiecken die Vermaschung erneut vornehmen. Im Menü Filters findet man den Punkt Cleaning and
Repairing.
Bei einem 3D-Scan-Import entfernen wir zunächst nicht interessierende Bereiche und doppelte Punkte und vereinen nahe beieinanderliegend Punkte. Weitere Bereinigungen an der Mesh sollten folgende Elemente entfernen: Dublicted Vertices, Zero Area Faces, Unreferenced Vertex. Zu entfernen sind Non Manifold und Self intersecting Faces.
Jetzt bist du gefragt!
Hast du Anregungen, Ergänzungen, einen Fehler gefunden oder ist dieser Beitrag nicht mehr aktuell? Dann freue ich mich auf deinen Kommentar.
Du kannst diesen Beitrag natürlich auch weiterempfehlen. Ich bin dir für jede Unterstützung dankbar!
So geht es weiter
Im nächsten Artikel der Artikelserie zum Thema 3D-Scans verbessern: sehen wir uns den Rekonstruktions-Algorithmus von MeshLab an.

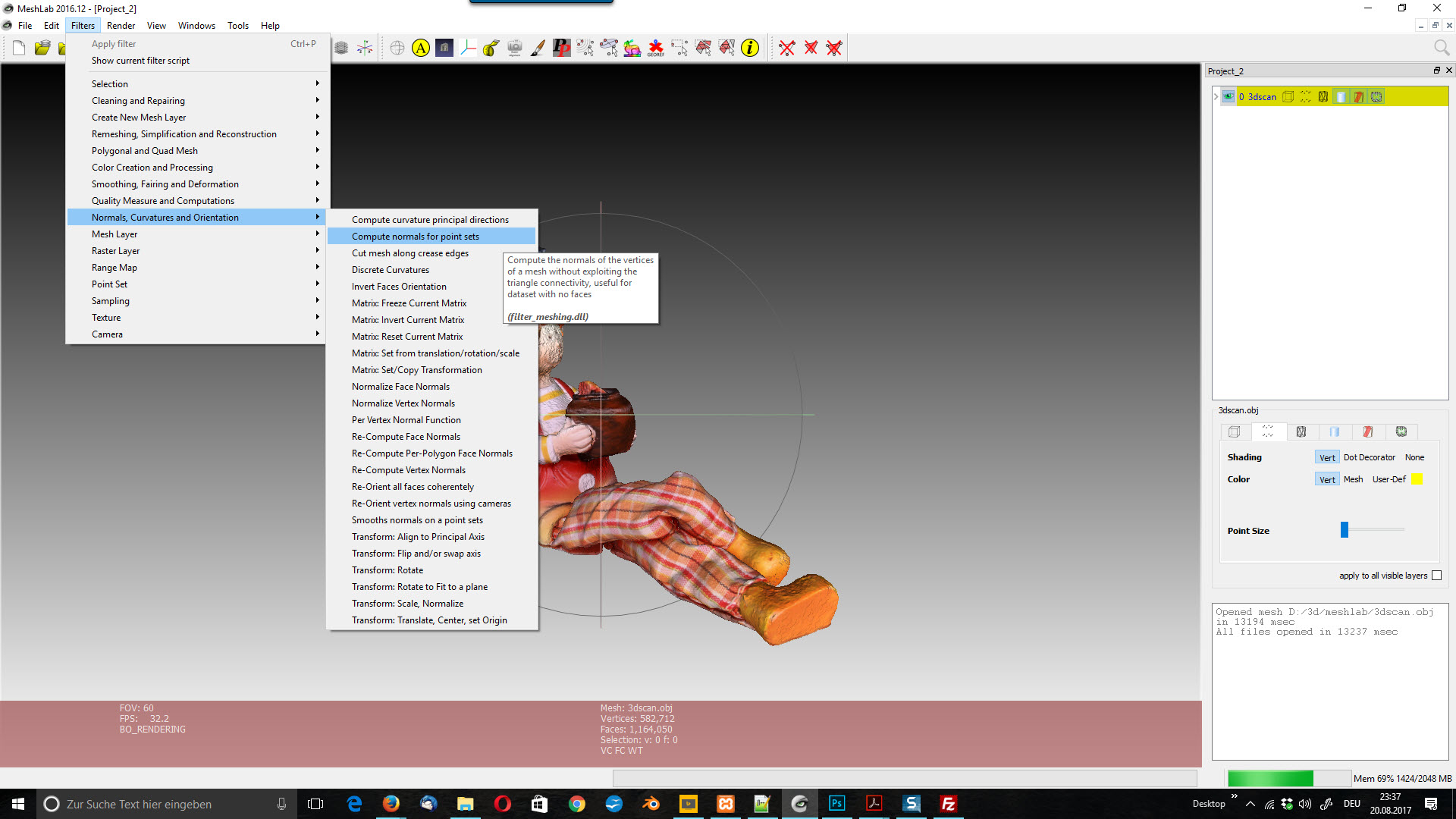
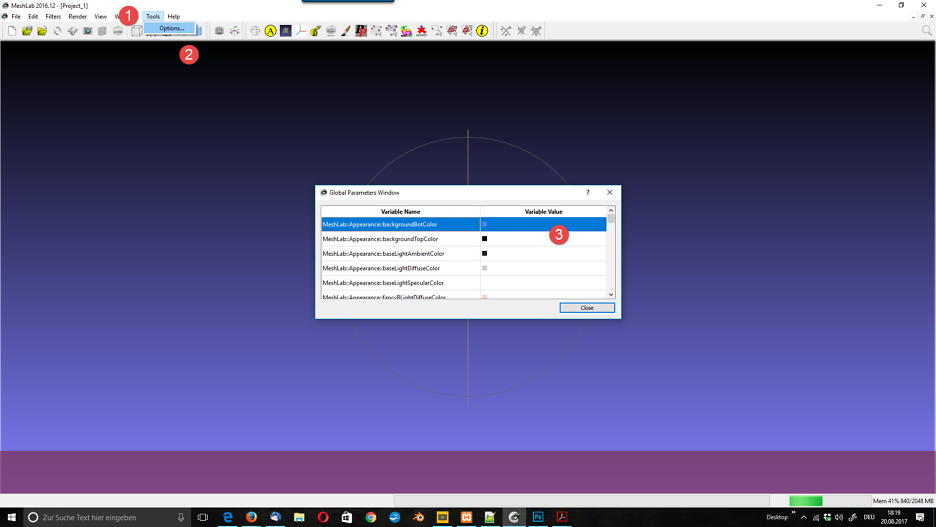
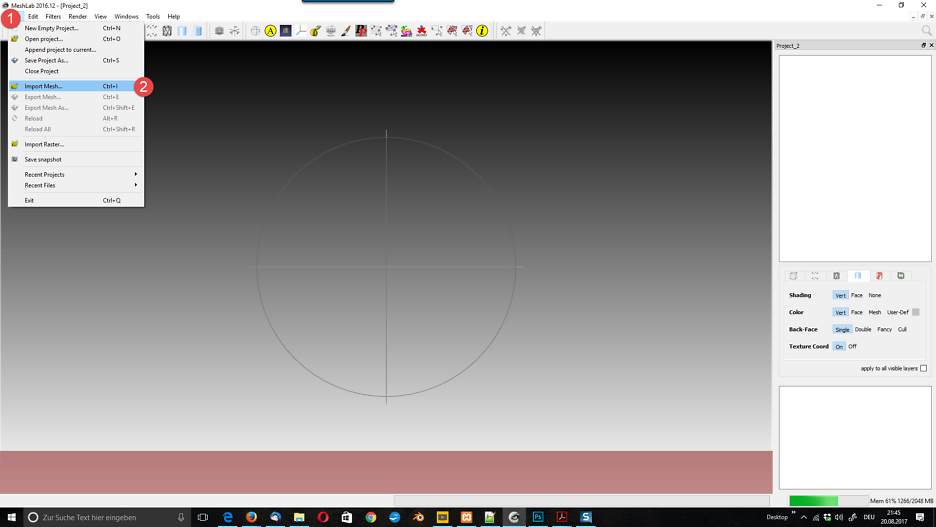
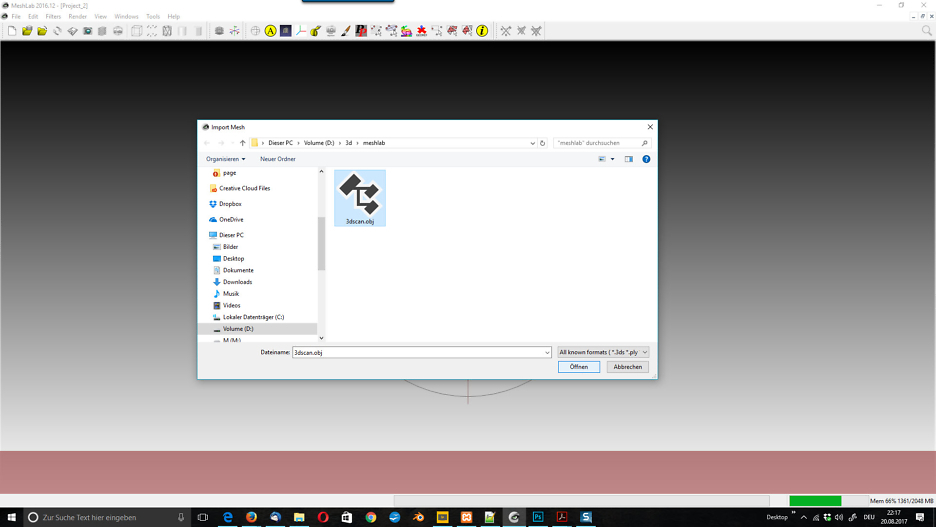
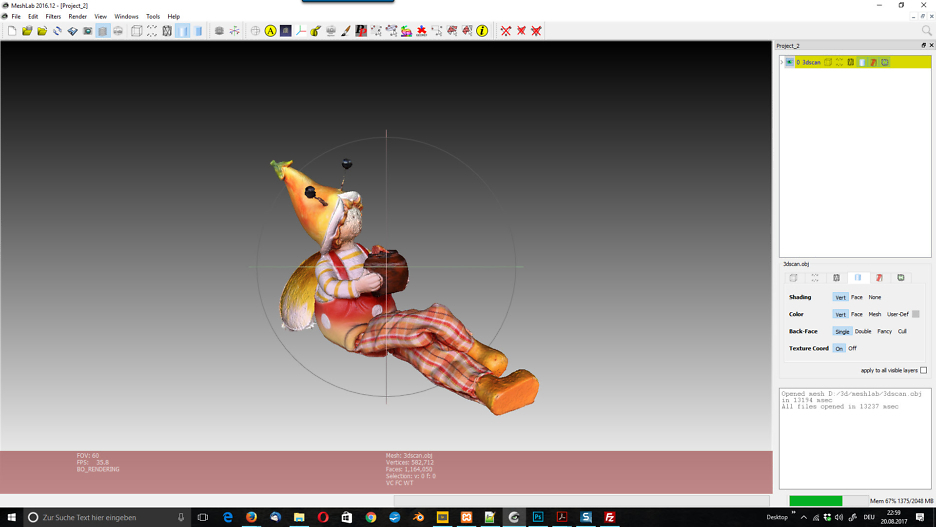
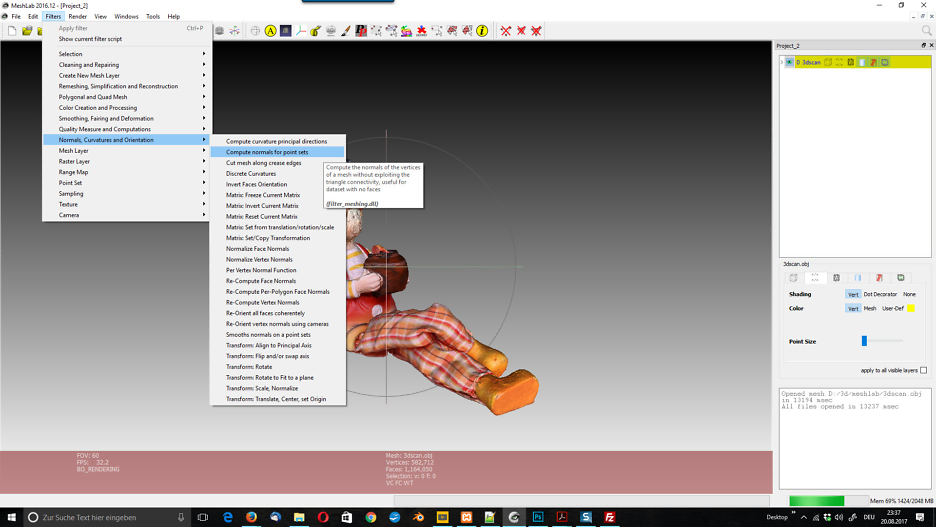
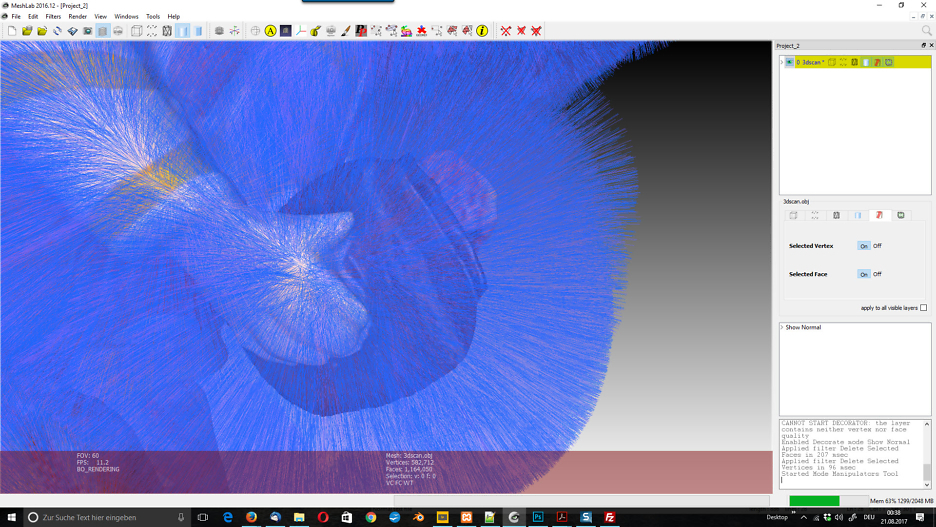

Schreiben Sie einen Kommentar