Herzlich willkommen zu meinem neuen Blender Tutorial! In diesem Beitrag zeige ich Ihnen, wie Sie ein HDRI in Blender drehen können, um Ihre Renderings noch realistischer zu gestalten. Mit nur wenigen Schritten und etwas Übung können Sie die Ausrichtung des Hintergrunds Ihrer Szene perfekt anpassen. Ich werde Ihnen auch einige Tipps geben, wie Sie das Beste aus Ihrem HDRI herauskitzeln und welche Einstellungen Sie beachten sollten. Also lassen Sie uns loslegen und gemeinsam lernen, wie man ein HDRI in Blender dreht!
Sie haben es eilig? Dann speichern Sie diesen Blogartikel von R23 als PDF
Brauchen Sie den Inhalt dieses Artikels “Blender Tutorial: Wie Sie ein HDRI in Blender drehen und beeindrucken Sie Ihre Zuschauer mit realistischer Beleuchtung” schnell und bequem? Dann speichern Sie ihn doch einfach als PDF!
Seiteninhalt
Einleitung / Hinweis
Dieses Blender Tutorial ist als praktischer Leitfaden gedacht und behandelt keine theoretischen Hintergründe. Für die Richtigkeit der Inhalte dieses Tutorials gebe ich keinerlei Garantie.
Dieses Blender Tutorial entstand am 20.04.2023. Ich verwende Blender in der Version 3.5.0 unter Windows 11. Das gezeigte 3D-Modell ist aus dem Projekt Grenzenloser Blick: Erkunden Sie faszinierende Landschaften in 3D-Modellierung!. Das 3-D Modell wurde in Blender modelliert.
Texture Coordinate und Mapping Nodes hinzuzufügen
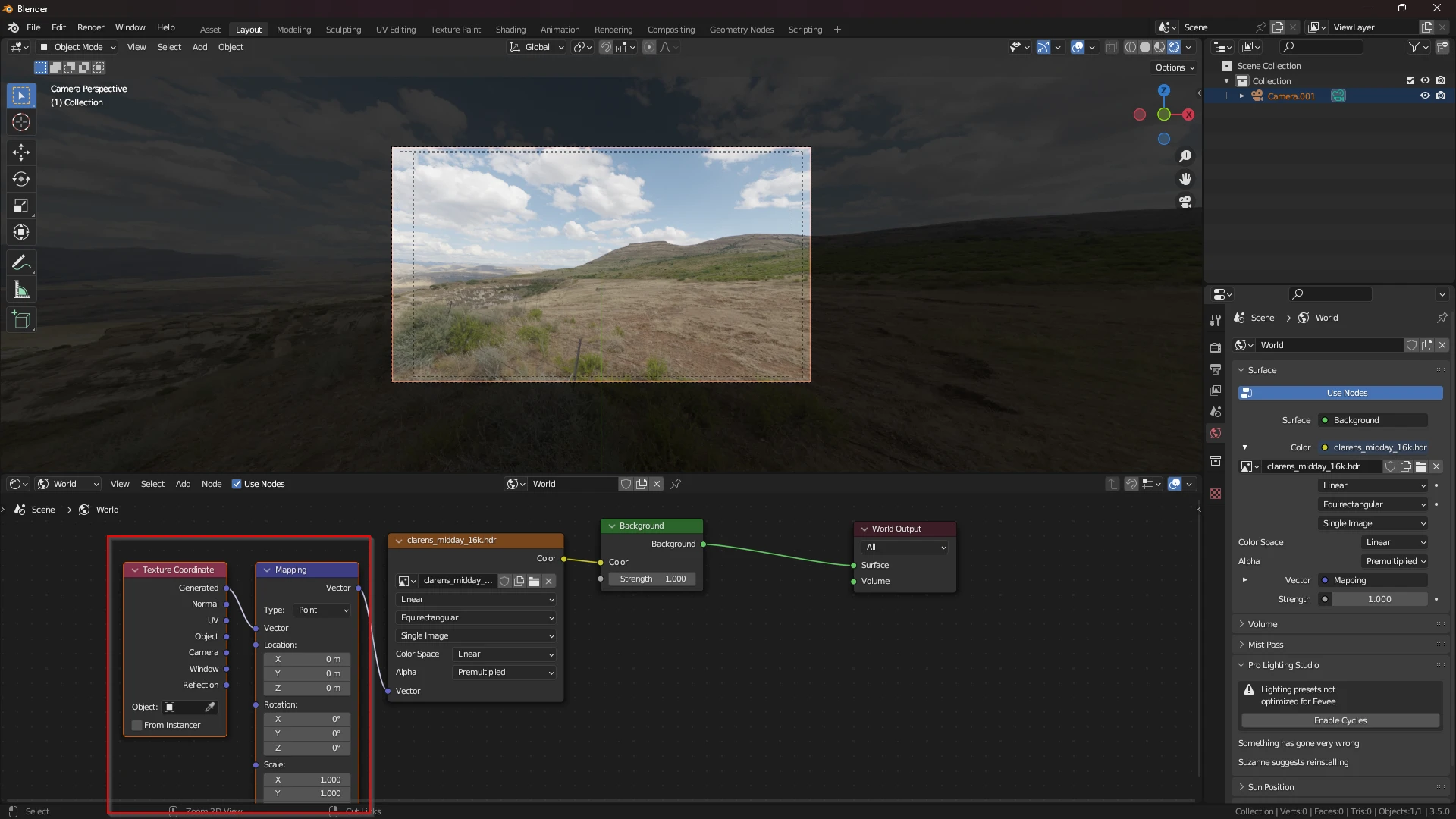
Wenn Sie das Node Wrangler Plugin installiert haben, können Sie die Tastenkombination Ctrl-T verwenden, um schnell die Texture Coordinate und Mapping Nodes hinzuzufügen. Dies funktioniert sowohl auf dem Texturknoten als auch auf dem Shaderknoten. Wenn Sie das Plugin nicht installiert haben, können Sie es in den Benutzereinstellungen aktivieren.
Wie kann ich die HDRI-Karte in Blender drehen?
Es gibt mehrere Möglichkeiten, die HDRI-Karte in Blender zu drehen. Eine einfache Methode ist, das kostenlose Add-on Easy HDRI Map rotation zu installieren und dann Ctrl-Alt zu drücken und die Maus zu ziehen, um die HDRI-Karte in Blender zu drehen.
Eine andere Methode ist, einen Texture Coordinate Node und einen Mapping Node im Shader Editor zu verwenden und den Z-Rotationswert des Mapping Nodes zu ändern.
Eine dritte Methode ist, das Add-on Rotate an HDRI for Blender zu installieren und eine Hotkey zu verwenden.
Welche Methode empfehlen Sie?
Das hängt von Ihren persönlichen Vorlieben und Ihrem Workflow ab. In diesem Kontext könnte man sagen, dass die erste Methode die einfachste und schnellste ist, wenn Sie nur die HDRI-Karte drehen wollen, ohne andere Einstellungen zu ändern. Die zweite Methode gibt Ihnen mehr Kontrolle über die Position, Skalierung und Rotation der HDRI-Karte, aber erfordert mehr Schritte. Die dritte Methode ist ähnlich wie die erste, aber Sie müssen eine Hotkey merken oder anpassen.
Wie Sie dem Screenshot entnehmen können, bevorzugen wir die zweite Methode.W
Können Sie mir ein Beispiel für die zweite Methode zeigen?
Hier ist ein Beispiel für die zweite Methode, um die HDRI-Karte in Blender zu drehen:
- Wechseln Sie in den Shading Tab und wählen Sie World aus.
- Fügen Sie Ihre HDRI-Karte als Environment Texture hinzu, wie Sie es normalerweise tun würden.
- Um die HDRI-Karte zu drehen, müssen Sie einen Texture Coordinate Node (unter Input) und einen Mapping Node (unter Vector) hinzufügen.
- Verbinden Sie den Generated Ausgang mit dem Vector Eingang, und verbinden Sie dann den Vector Ausgang mit dem Environment Texture Node, so dass Sie die verschiedenen Aspekte Ihrer HDRI-Karte kontrollieren können.
- Wir sind auf der Suche nach der Z-Rotation, die unsere HDRI-Karte horizontal drehen wird.
Wie kann ich die HDRI-Karte spiegeln oder skalieren?
Um die HDRI-Karte zu spiegeln oder zu skalieren, können Sie ebenfalls den Mapping Node im Shader Editor verwenden. Um die HDRI-Karte horizontal zu spiegeln, können Sie den Z-Rotationswert auf 180 Grad setzen.
Um die HDRI-Karte vertikal zu spiegeln, können Sie den X-Skalierungswert auf -1 setzen.
Um die HDRI-Karte zu vergrößern oder zu verkleinern, können Sie die X- und Y-Skalierungswerte ändern.
Beachten Sie jedoch, dass diese Methoden einige Verzerrungen oder Streckungen der HDRI-Karte verursachen können, die je nach Richtung mehr oder weniger sichtbar sein können.
Wie kann ich die Verzerrungen oder Streckungen vermeiden?
Um die Verzerrungen oder Streckungen zu vermeiden, können Sie folgende Möglichkeiten ausprobieren:
- Verwenden Sie eine HDRI-Karte mit einer höheren Auflösung und einer korrekten Projektion (z.B. Equirectangular).
- Verwenden Sie eine kleinere Skalierung für die HDRI-Karte, um die Perspektive besser anzupassen.
- Ändern Sie die Brennweite oder das Sichtfeld Ihrer Kamera, um den Zoom-Effekt zu simulieren.
Wo kann ich hochwertige HDRI-Karten finden
Es gibt viele Websites, die gute HDRI-Karten anbieten, sowohl kostenlos als auch kostenpflichtig. Einige Beispiele sind:
- HDRi Haven: Eine Website, die kostenlose HDRI-Karten mit CC0-Lizenz anbietet, die Sie sofort und anonym herunterladen können. Die HDRI-Karten haben eine hohe Auflösung und sind ungeschnitten für realistische Beleuchtung.
- Poly Haven: Eine öffentliche 3D-Asset-Bibliothek, die neben HDRI-Karten auch Texturen und Modelle anbietet. Die HDRI-Karten haben eine Auflösung von 16k+ und sind ebenfalls ungeschnitten und kostenlos.
- HDR Maps: Eine Website, die hochwertige 20K HDRI-Karten, Skydomes, Zeitraffer, Texturen und Photogrammetrie-Scans anbietet. Die HDRI-Karten sind kostenpflichtig, aber es gibt auch einige kostenlose Proben zum Download.
Wie kann ich die HDRI-Karte in der 3D-Szene sehen?
Um die HDRI-Karte in der 3D-Szene zu sehen, können Sie folgende Schritte ausführen:
- Wechseln Sie in den Layout Tab und wählen Sie Ihre Kamera aus.
- Drücken Sie Numpad 0, um in die Kameraperspektive zu wechseln.
- Drücken Sie Z und wählen Sie Rendered, um die gerenderte Ansicht zu aktivieren.
- Sie sollten nun die HDRI-Karte als Hintergrund Ihrer Szene sehen. Sie können die Kamera bewegen oder drehen, um verschiedene Teile der HDRI-Karte zu sehen.
Wie kann ich die Beleuchtung oder Reflexionen der HDRI-Karte anpassen?
Um die Beleuchtung oder Reflexionen der HDRI-Karte anzupassen, können Sie folgende Möglichkeiten ausprobieren:
- Ändern Sie die Stärke des Background Nodes im Shader Editor, um die Helligkeit der HDRI-Karte zu erhöhen oder zu verringern.
- Verwenden Sie einen Hue/Saturation Node (unter Color) im Shader Editor, um die Farbe oder Sättigung der HDRI-Karte zu ändern.
- Verwenden Sie einen Blur Node (unter Filter) im Compositor, um die HDRI-Karte weicher oder schärfer zu machen. Sie müssen die HDRI-Karte dann als EXR-Datei speichern und erneut importieren.
- Verwenden Sie ein Plugin wie HDR Light Studio, um einzelne Lichter auf der HDRI-Karte hinzuzufügen, zu entfernen oder zu verwischen. Dies erfordert jedoch eine zusätzliche Software und eine Lizenzgebühr.
Fazit: HDRI in Blender drehen leicht gemacht
In diesem Blogbeitrag haben Sie gelernt, wie Sie ein HDRI in Blender drehen können, um eine realistische Beleuchtung für Ihre 3D-Szene zu erzeugen. Wir haben die Schritte detailliert erklärt und Ihnen gezeigt, wie Sie das Beste aus Ihrem HDRI herausholen können.
Aber das ist nur der Anfang! Blender bietet unendliche Möglichkeiten und wir werden weiterhin nützliche Tipps und Tricks teilen, damit Sie Ihre Fähigkeiten verbessern und beeindruckende 3D-Projekte erstellen können.
Also bleiben Sie dran und abonnieren Sie unseren Blog, um immer auf dem neuesten Stand zu sein. Wir freuen uns darauf, Sie auf Ihrer Reise durch die Welt von Blender zu begleiten!

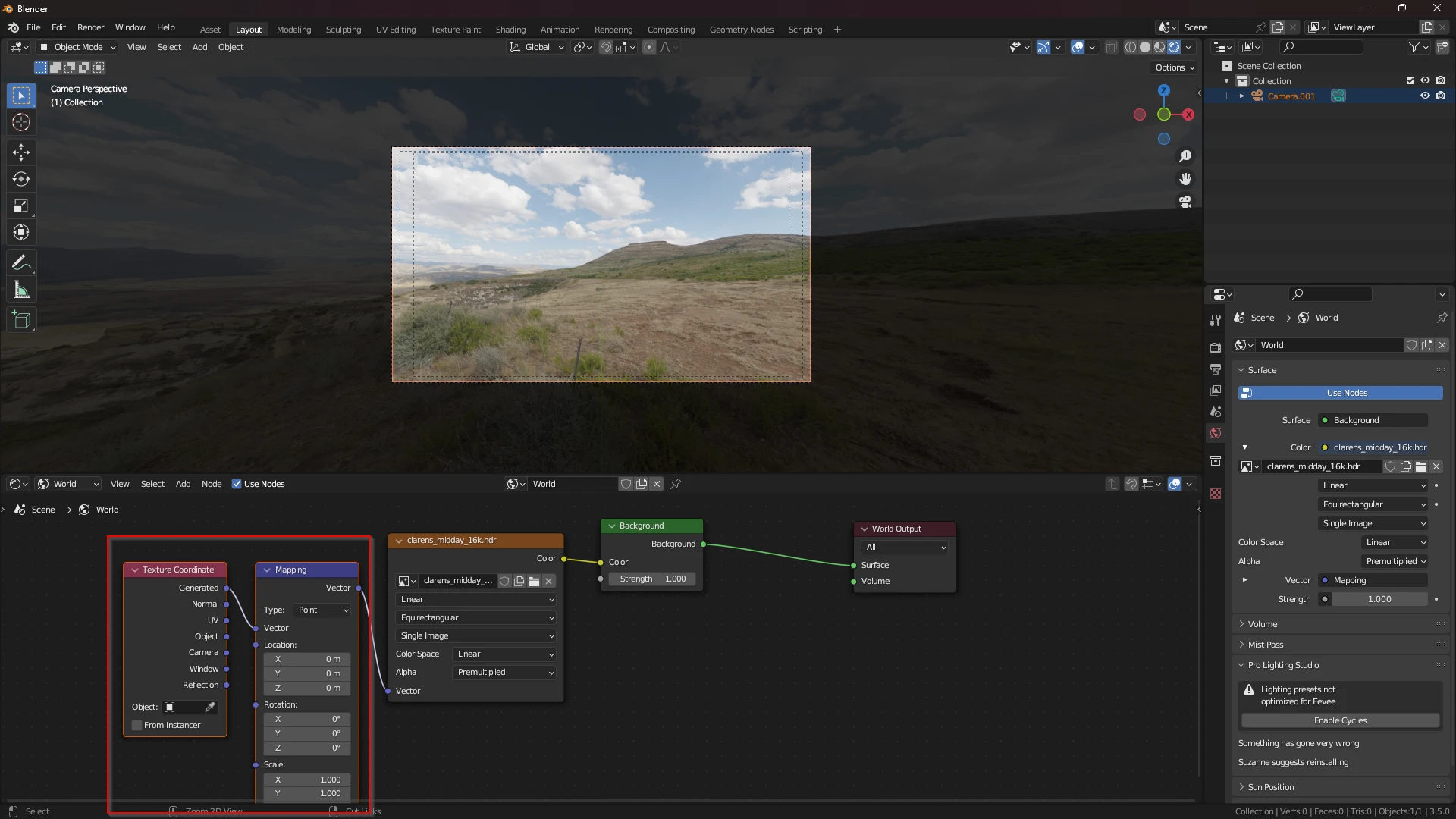
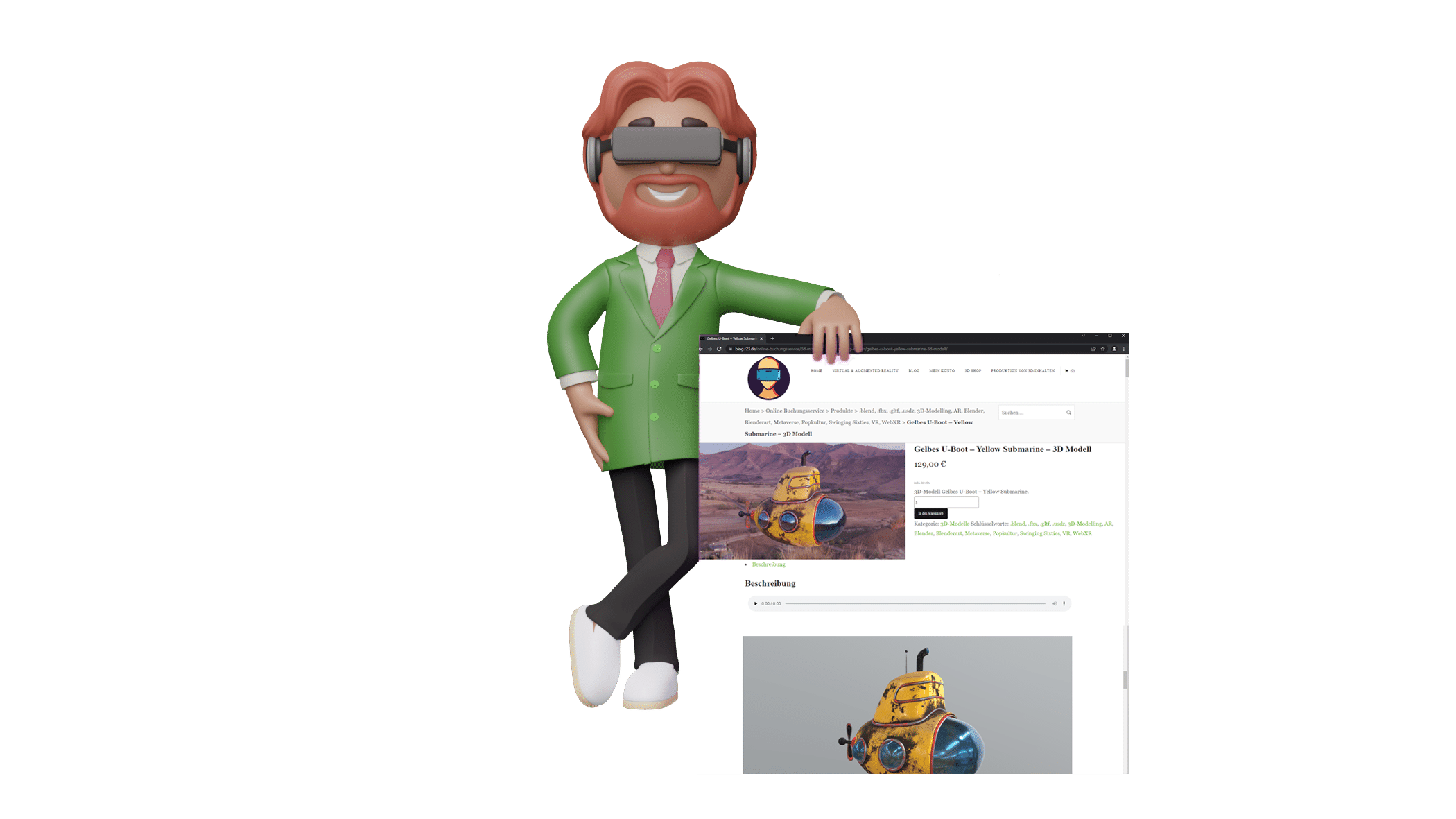

Schreiben Sie einen Kommentar