Nachdem ihr WordPress installiert habt solltet ihr einige grundsätzlich Einstellungen vornehmen und diese nicht auf den Standardwerten belassen. Welche das sind, erläutere ich im folgenden Artikel
Dieser Artikel ist Teil der Artikelserie Schritt für Schritt zum erfolgreichen Online Business mit WordPress.
Sie haben es eilig? Dann speichern Sie diesen Blogartikel von R23 als PDF
Brauchen Sie den Inhalt dieses Artikels “Online Business mit WordPress – Schritt 7 = Einstellungen” schnell und bequem? Dann speichern Sie ihn doch einfach als PDF!
Dieser Artikel ist Teil einer Artikelserie:
Artikelserie zum Thema Online Business mit WordPress
Schritt 1 = Planung und Vorbereitung
Schritt 2 = Domainname
Schritt 3 = Content Planung
Schritt 4 = WordPress Installation
Schritt 5 = Piwik Installation
Schritt 6 = Verschiedene Nutzerkonten einrichten
Schritt 7 = WordPress Einstellungen
Schritt 8 = Suchmaschinenoptimierung für mehr Kunden & Umsatz
Schritt 9 = Beiträge optimieren mit dem SEO Plugin von Yoast
Schritt 10 = WordPress Plugins für Einsteiger
Schritt 11 = Keyword-Planer
Schritt 12 = Soziale Netzwerke in Yoast SEO konfigurieren
Schritt 13 = Personal Branding – Die ICH-Marke
Schritt 14 = WordPress Themes – Responsive Webdesign
Schritt 15 = WordPress absichern
Schritt 16 = Blog-Vermarktung
Verwandeln Sie Ihren Commerce mit AR und 3D-Produktvisualisierung!
Bei uns geht es um Techniken, die es schaffen, das Produkt zum Erlebnis zu machen. Virtual & Augmented Reality, 360 Grad-Videos, Darstellungen in 3D, virtuelle Showrooms. Die Besucher:innen sollen eintauchen in die Welt des Unternehmens mit immersiven Technologien.
Sie können uns mit der Erstellung von individuellen 3D-Visualisierungen beauftragen. Jeder kann 3D-Visualisierungen bei unserem Kreativservice bestellen – unabhängig davon, ob Sie nur ein einzelnes 3D-Modell benötigen oder viele.
WordPress einrichten
In diesem Artikel erkläre ich, wie ihr das Content Management System WordPress für optimalen Betrieb einstellt und konfiguriert. Im Folgenden gehe ich die Einstellungsmöglichkeiten durch und zeige, welche Einstellungen ich bei meinen Blogs typischerweise vornehme.
Sollten dir die WordPress Grundeinstellungen dennoch nicht gelingen, dann kannst du dich gerne bei uns über das Support Forum melden. Es ist eine kostenlose Anmeldung erforderlich, um Fragen zu posten.
Inhaltsverzeichnis
- Allgemeine Einstellungen
- Lesen
- Schreiben
- Diskussionseinstellungen
- Medien
- Permalinks
- weitere Einstellungen
- So geht es weiter
Allgemeine Einstellungen
Wenn du den Menüpunkt “Einstellungen” aufrufst, gelangst du automatisch zum Unterpunkt “Allgemein” und bekommen dort zuerst folgendes zu sehen:
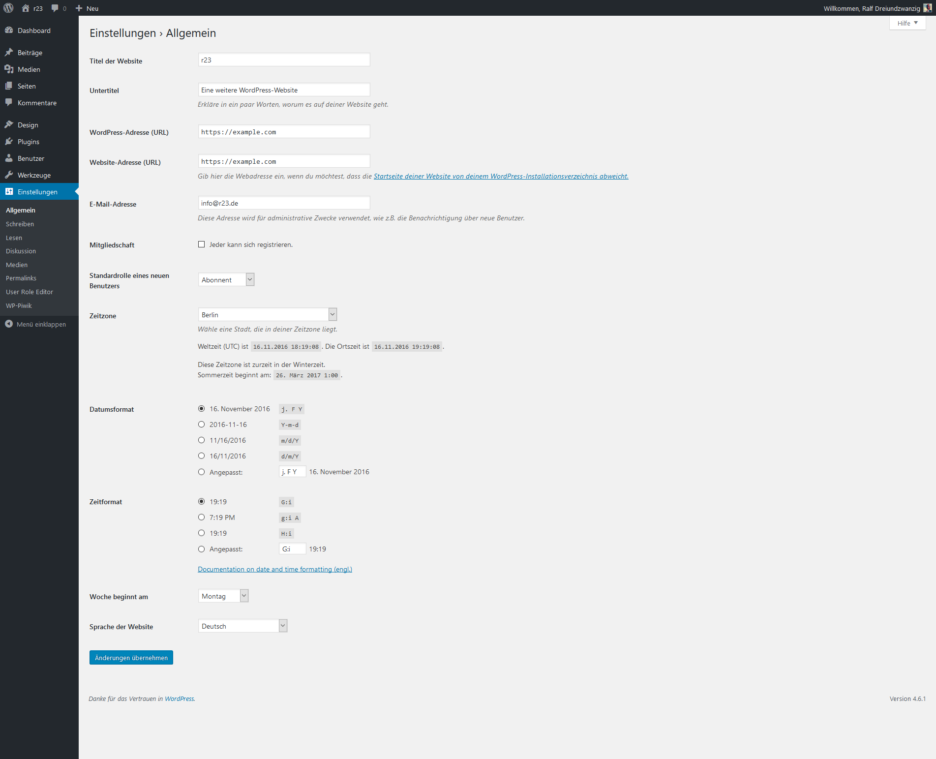
Auf dieser Seite kannst du ein paar grundlegende Einstellungen vornehmen.
Hier kannst du den Titel der Website und den Untertitel der Website anpassen. Beide erscheinen bei dem Standard-Theme im Kopfbereich der Website. Der Titel erscheint auch noch zusätzlich in der Kopf- bzw. Titelleiste des Browsers und ist daher sehr wichtig. Er sollte aussagekräftig sein, aber auch nicht zu lang: Der Weblog-Titel dient auch als Überschrift für die Lesezeichen und bei der Auflistung in den Suchmaschinen.
Wenn du willst, dass sich Benutzer selber registrieren dürfen, dann aktiviere dazu die entsprechende Checkbox. Du kannst auch festlegen, welche Benutzerrolle neu registrierte Benutzer automatisch zugewiesen bekommen.
Du kannst eine Sprache auswählen. Die Sprachdateien werden dann automatisch heruntergeladen und installiert.
UTC bedeutet Coordinated Universal Time beziehungsweise koordinierte Weltzeit.
Du musst jeweils auf Änderungen übernehmen klicken, damit geänderte Einstellungen übernommen werden.
Lesen
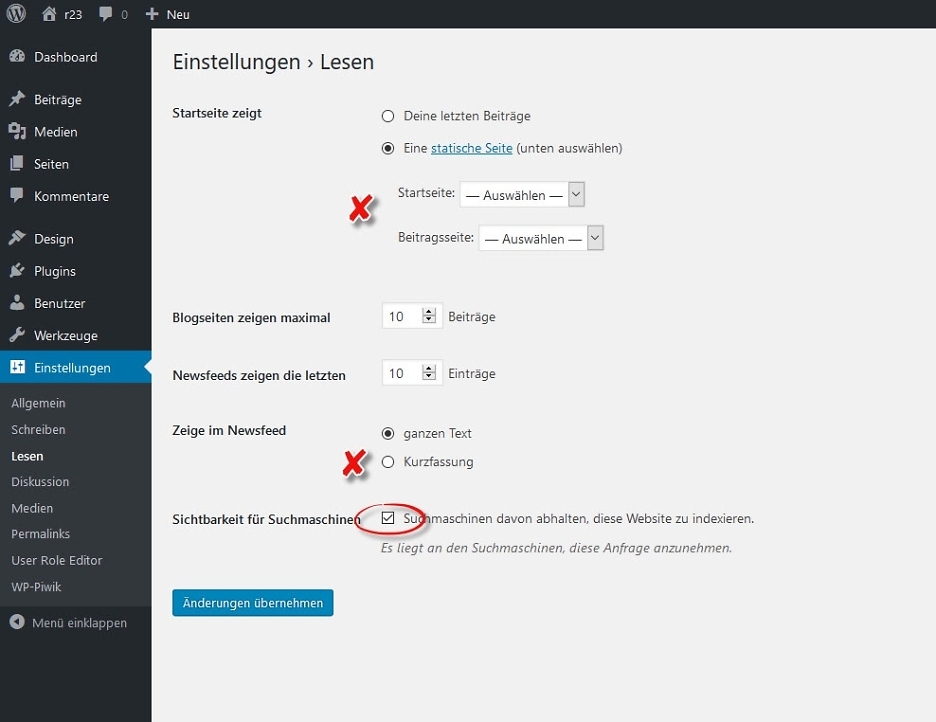
Diese Einstellungsseite beinhaltet die Optionen, welche die Darstellung deiner Inhalte regeln.
Du kannst auswählen, was auf deiner Startseite angezeigt werden soll; Entweder die letzten Beiträge in umgekehrt chronologischer Sortierung (also ein klassischer Blog) oder eine (statische) Seite. Willst du eine statische Seite als Startseite festlegen, so solltest du zwei weitere Seite anlegen.
statische Startseite festlegen
Willst du eine statische Seite als Startseite festlegen, so solltest du zwei weitere Seite anlegen.
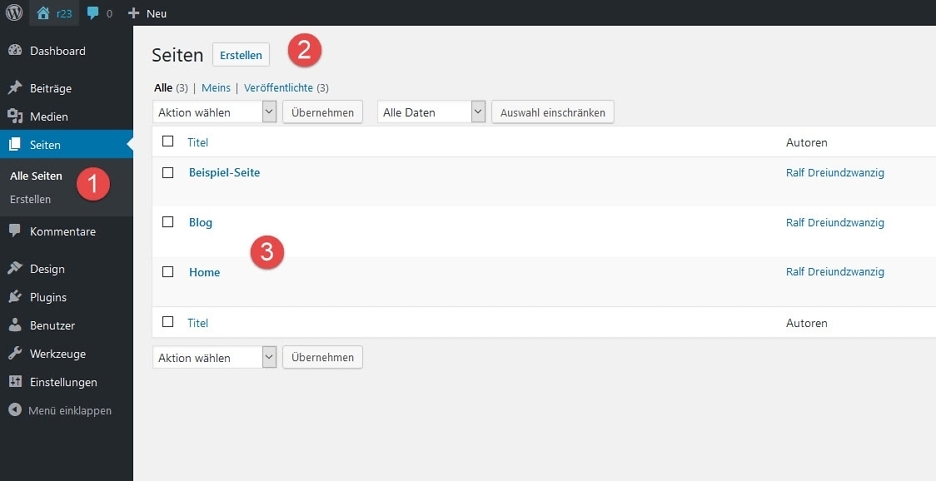
- Lege eine neue Seite für die Beitragsübersicht an,z.B. mit dem Titel „Blog“ o.ä.
- Lasse diese Seite leer, ihre Inhalte werden später automatisch generiert.
- Lege eine neue Seite für die Startseite an, mit dem Titel „Home“ o.ä
- Wähle unter Einstellungen→Lesen deine Startseite aus und die neu erstellte, leere Seite als Beitragsseite.
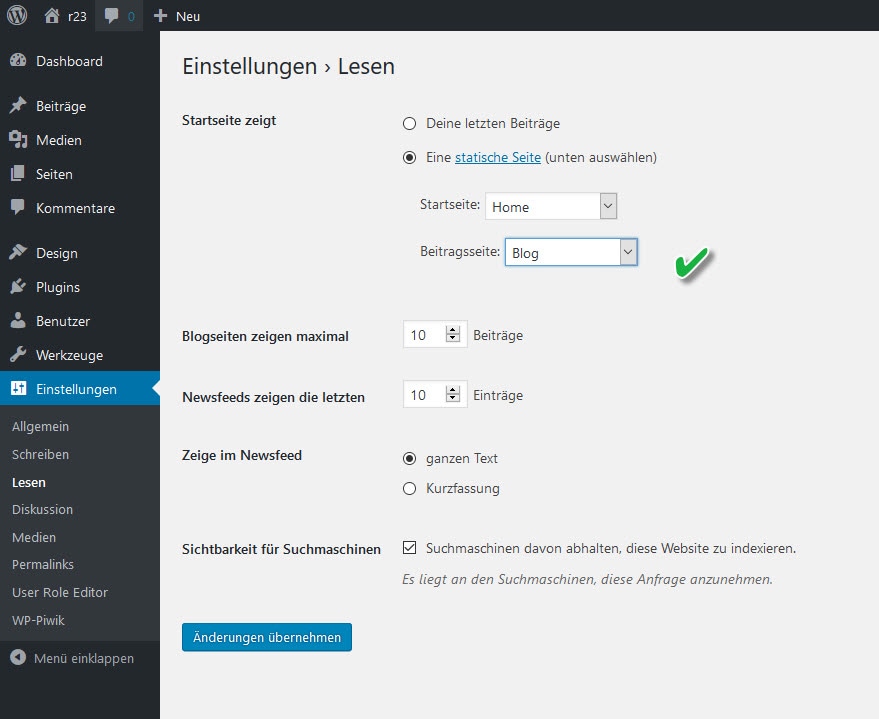
Zeige im Newsfeed
Ebenfalls einstellbar ist, wie der Inhalt im RSS-Feed angezeigt werden soll. Ob nur Kurzfassungen oder der komplette Beitragstext und die maximale Anzahl der Beiträge.
Du musst jeweils auf Änderungen übernehmen klicken, damit geänderte Einstellungen übernommen werden.
Sichtbarkeit für Suchmaschinen
Diese Checkbox muss zur Suchmaschinenoptimierung unbedingt deaktiviert sein.
Du kannst hier auswählen, ob du Suchmaschinen oder sonstigen Crawlern mitteilen möchtest, deine Website nicht zu indexieren, um somit zum Beispiel nicht in Suchergebnissen zu erscheinen. Beachte aber, dass deine Website trotz Aktivieren dieser Option weiterhin öffentlich im Internet erreichbar ist.
Mit dieser Einstellung wird im Kästchen „Auf einen Blick“ im Dashboard ein Hinweis „Suchmaschinen ausgeschlossen“ eingeblendet, der dich daran erinnern soll, dass deine Website von Suchmaschinen nicht aufgesucht wird.
Schreiben
Der erste Teil dieser Seite behandelt den Beitragseditor und Funktionen drumherum.
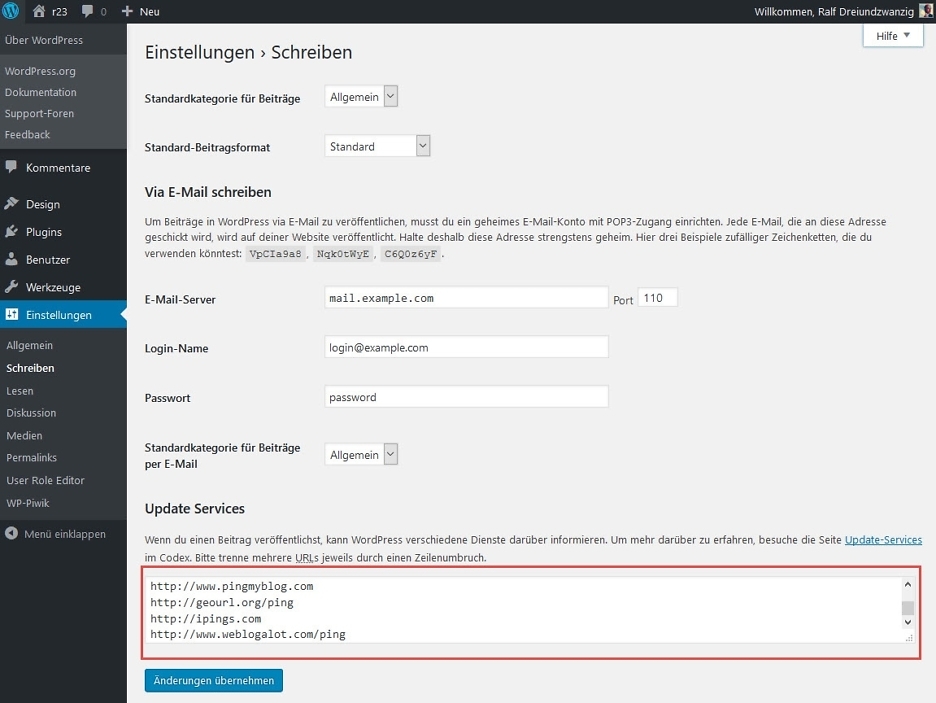
Wenn du einen Beitrag veröffentlichst, kann WordPress verschiedene Dienste darüber informieren. Um mehr darüber zu erfahren, besuche die Seite Update-Services im Codex. Bitte trenne mehrere URLs jeweils durch einen Zeilenumbruch.
Wenn neue Beiträge veröffentlicht werden, dann nimmt WordPress alle Ping-Dienste, die unter Einstellungen→Schreiben→Update Services hinterlegt sind und „pingt“ diese an. Damit wird beispielsweise Google mitgeteilt, dass es den eben neu veröffentlichten Beitrag gibt.
Nach der Installation ist lediglich ein Dienst eingetragen:
http://rpc.pingomatic.com http://rpc.twingly.com http://api.feedster.com/ping http://api.moreover.com/RPC2 http://api.moreover.com/ping http://www.blogdigger.com/RPC2 http://www.blogshares.com/rpc.php http://www.blogsnow.com/ping http://www.blogstreet.com/xrbin/xmlrpc.cgi http://bulkfeeds.net/rpc http://www.newsisfree.com/xmlrpctest.php http://ping.blo.gs/ http://ping.feedburner.com http://ping.syndic8.com/xmlrpc.php http://ping.weblogalot.com/rpc.php http://rpc.blogrolling.com/pinger/ http://rpc.technorati.com/rpc/ping http://rpc.weblogs.com/RPC2 http://www.feedsubmitter.com http://blo.gs/ping.php http://www.pingerati.net http://www.pingmyblog.com http://geourl.org/ping http://ipings.com http://www.weblogalot.com/ping
Je nach Projekt verwende ich weitere Ping Dienste.
Diskussionseinstellungen
In diesem Unterbereich hast du die Möglichkeit, Einstellungen festzulegen, die sich vor allem auf die Kommentare beziehen. Im ersten Teilbereich (“Standardeinstellungen für Artikel”) kannst du einstellen, ob du verlinkten Weblogs benachrichtigen möchtest, ob Sie Pingbacks und Trackbacks von anderen Weblogs empfangen möchtest und ob Besucher Kommentare abgeben dürfen. Diese Einstellungen sind global, können aber bei den einzelnen Beiträgen, je nach Bedarf, angepasst werden.
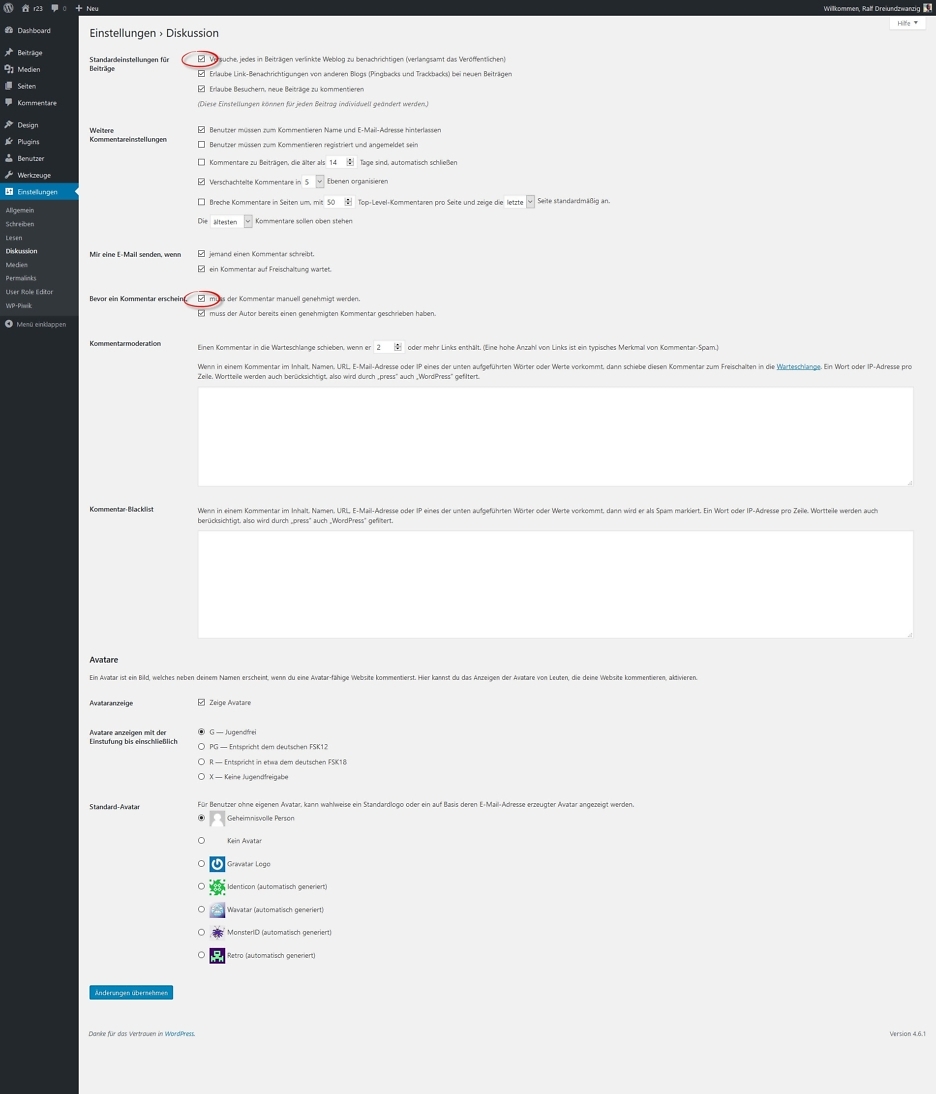
Du musst jeweils auf Änderungen übernehmen klicken, damit geänderte Einstellungen übernommen werden.
Medien
Im Bereich „Medien“ kann man einige Einstellungen bzgl. der hochgeladenen Bilder (und anderer Medien) vornehmen.
Permalinks
Permalinks sind dauerhafte Adressen für einzelne Beiträge, Seiten, Kategorien usw. Ein Permalink ist die Webadresse, die zu deinem Inhalt verlinkt. Sie sollten eindeutig sein und sich niemals ändern. Sonst wären es keine Permalinks.
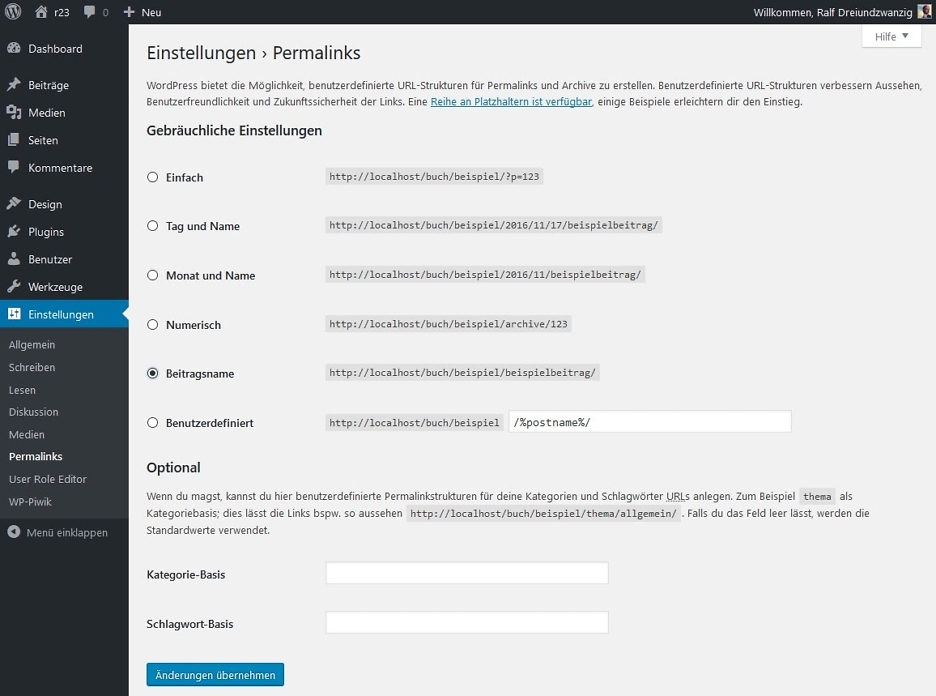
Websites deren Beiträge jeweils immer nur in einer Kategorie (meine Empfehlung) liegen sollten die „Benutzerdefinierte Struktur“ wählen. Hier fügst du folgenden Code ein, damit die Kategorie des jeweiligen Beitrags immer mit in der URL mit auftaucht:/%category%/%postname%/
blog.r23.de/allgemein/online-business-mit-wordpress-schritt-2-domainname/
Website mit mehrfach kategorisierten Beiträgen verfügen (also wenn ein Beitrag mehreren Kategorien zugeordnet ist), solltest du die Option „Beitragsname“ einstellen./%postname%/
blog.r23.de/online-business-mit-wordpress-schritt-2-domainname/
Blogs, die später in Google News gelistet werden sollen, benötigen für deren Aufnahme in Google News in den URLs eine eindeutige Identifikationsnummer (kurz „ID“). Wenn jeder Blogbeitrag nur in einer Kategorie liegt (was ich grundsätzlich empfehle) solltest du die Kategorie ebenfalls in die URLs mit aufnehmen. Dann schaut die Einstellungen zu den benutzerdefinierten URLs folgendermaßen aus:/%category%/%postname%_%post_id%/
blog.r23.de/allgemein/online-business-mit-wordpress-schritt-2-domainname_765/
Bei einem Online Business würde ich in den Permalinks grundsätzlich auf das Datum verzichten/%year%/%monthnum%/%postname%/
blog.r23.de/2016/11/online-business-mit-wordpress-schritt-2-domainname/
weitere Einstellungen
Die in diesem Artikel vorgestellten Einstellungen betreffen nur die von WordPress selbst bereitgestellten Optionen.
Wenn wir in späteren Teilen dieser Artikelserie ein Theme und diverse Plugins installieren, wird es weitere Einstellmöglichkeiten geben. Sowohl Themes als auch Plugins haben in der Regel eigene Einstellungen.
So geht es weiter
Im nächsten Teil dieser Artikelserie geht es um die Suchmaschinenoptimierung für das Online Business mit WordPress und um nützliche Plugins.
(Bild: Macrovector / Shutterstock.com)



Schreiben Sie einen Kommentar