Nachdem wir WordPress installiert haben sollte man einige grundsätzlich Einstellungen vornehmen und diese nicht auf den Standardwerten belassen.
Nach der WordPress Installation müssen die Nutzer-Konten für das Team eingerichtet und genau angepasst werden. Im folgenden Artikel gehe ich auf die Benutzerrollen bei WordPress ein.
Sie haben es eilig? Dann speichern Sie diesen Blogartikel von R23 als PDF
Brauchen Sie den Inhalt dieses Artikels “Online Business mit WordPress – Schritt 6 = Verschiedene Nutzerkonten einrichten” schnell und bequem? Dann speichern Sie ihn doch einfach als PDF!
Dieser Artikel ist Teil einer Artikelserie:
Artikelserie zum Thema Online Business mit WordPress
Schritt 1 = Planung und Vorbereitung
Schritt 2 = Domainname
Schritt 3 = Content Planung
Schritt 4 = WordPress Installation
Schritt 5 = Piwik Installation
Schritt 6 = Verschiedene Nutzerkonten einrichten
Schritt 7 = WordPress Einstellungen
Schritt 8 = Suchmaschinenoptimierung für mehr Kunden & Umsatz
Schritt 9 = Beiträge optimieren mit dem SEO Plugin von Yoast
Schritt 10 = WordPress Plugins für Einsteiger
Schritt 11 = Keyword-Planer
Schritt 12 = Soziale Netzwerke in Yoast SEO konfigurieren
Schritt 13 = Personal Branding – Die ICH-Marke
Schritt 14 = WordPress Themes – Responsive Webdesign
Schritt 15 = WordPress absichern
Schritt 16 = Blog-Vermarktung
Verwandeln Sie Ihren Commerce mit 3D-Visualisierung von R23
Ein Maskottchen / Charakter transportiert die Botschaft Ihrer Dienstleistungen und Produkte nach außen. Darüber hinaus kann ein Maskottchen / Charakter für einen Wiedererkennungswert sorgen.

Wir bieten Ihnen Maskottchen / Charakter Design für Ihre Marke, in 3D oder als Zeichnung. Ihre einzigartige Sympathiefigur.
Benutzerverwaltung von WordPress
Die Benutzerverwaltung von WordPress ist sehr einfach aufgebaut. Sollte es dir dennoch nicht gelingen, dann kannst du dich gerne bei uns über das Support Forum melden. Es ist eine kostenlose Anmeldung erforderlich, um Fragen zu posten.
Inhaltsverzeichnis
- Die Standard-Benutzerrollen bei WordPress
- Benutzer hinzufügen
- Basisschutz
- Die Benutzerverwaltung erweitern
- Mehrere Autoren schreiben einen Text
Die Standard-Benutzerrollen bei WordPress?
Es gibt fünf Rollen, die du an Nutzer-Konten für das Team deines Blogs vergeben kannst: Administrator, Redakteur, Autor, Mitarbeiter und Abonnenten.
Wichtig: Achte genau auf die Rollen, die du Benutzern deines Blog zuweist.
Hier ist ein Überblick über die verschiedenen Benutzerrollen und die jeweils damit verknüpften Berechtigungen:
- Administratoren haben vollen Zugriff auf alle administrativen Funktionen.
- Redakteure können Beiträge und Seiten veröffentlichen und verwalten, und auch die Beiträge, Seiten, etc. von anderen Benutzern verwalten.
- Autoren können ihre eigenen Beiträge veröffentlichen und verwalten, und auch Dateien hochladen.
- Mitarbeiter können eigene Beiträge schreiben und bearbeiten, sie jedoch nicht veröffentlichen. Auch dürfen sie keine Dateien hochladen.
- Abonnenten können nur Kommentare lesen und abgeben, aber keine eigenen Inhalte erstellen.
Benutzer hinzufügen
Ihr wählt in der linken Spalte das Modul „Benutzer“ aus und wählt dort den Punkt “Neu hinzufügen”.
Nun erstellt man einen neuen Benutzer, welcher einen neuen Benutzernamen erhält.
Neue Benutzer bekommen automatisch ein Passwort zugewiesen, welches sie nach dem Anmelden ändern können. Du kannst das zugewiesene Passwort durch Klicken auf den „Passwort anzeigen“-Button anzeigen oder ändern. Der Benutzername kann nicht geändert werden, sobald der Benutzer hinzugefügt wurde.
Neue Benutzer erhalten standardmäßig eine E-Mail, die ihnen mitteilt, dass sie als Benutzer deiner Website hinzugefügt wurden. Diese E-Mail enthält auch einen Link zum Zurücksetzen des Passworts. Wähle diese Option ab, wenn du einem neuen Benutzer keine Willkommens-E-Mail senden möchtest.
Vergiss nicht, unten auf dieser Seite auf „Neuen Benutzer hinzufügen“ zu klicken, wenn du fertig bist.
Basisschutz
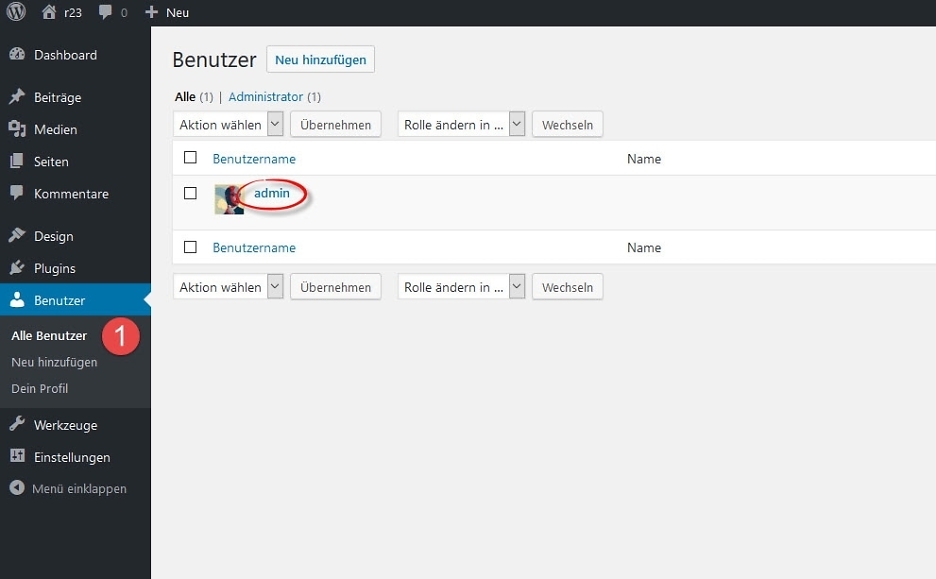
Bei einer Neuinstallation könnt ihr mittlerweile einen individuellen Benutzernamen vergeben. Ältere WordPress-Installationen hatten diese Möglichekit nicht und legten automatisch den Benutzer »admin« an. Dieser Standard-Benutzername ist ein Schwachpunkt, welche von Angreifern mit sogenannten „Brute Force Attacken“ häufig verwendet wird, um sich Zugang zur WordPress Administration zu verschaffen.
Es gibt verschiedene Möglichkeiten, den Standardbenutzer „admin“ zu löschen, respektive umzubenennen. Die einfachste Lösung verzichtet dabei auf die Verwendung eines Plugins oder die Manipulation an der Datenbank. Mit folgendem Vorgehen kann der admin-Benutzername ersetzt werden:
- Ihr legt im Dashboard unter Benutzer einen zusätzlichen Administrator an. Verwendet dabei einen Fantasienamen. Danach loggt ihr euch aus.
- Mit dem soeben erstellen Administrator meldet ihr euch wieder an.
- Ihr legt im Dashboard einen weiteren Benutzer mit der Rolle Redakteur an.
- Anschließend löscht ihr das Administrator Konto mit dem Namen admin
Beim Löschvorgang werdet ihr gefragt was mit den Beiträgen des Benutzers admin passieren soll. Übertragt alle Beiträge an den neu angelegten Benutzer mit der Rolle Redakteur.
In Zukunft schreibt und kommentiert ihr alle Beiträge mit dem Redakteur-Konto. Das Administrator-Konto wird lediglich für die Pflege bzw. Verwaltung von WordPress verwendet.
Die Benutzerverwaltung erweitern
Die Benutzerverwaltung von WordPress kann man erweitern und an eigene Bedürfnisse anpassen. Eines der Plugins, das hierbei sehr gute Dienste leistet heißt User Role Editor. Mit Hilfe dieses Plugins könnt ihr nicht nur die bestehenden Benutzerrollen anpassen, sondern auch neue Gruppen erstellen.
Mehrere Autoren schreiben einen Text
Bei längeren Beiträgen kann es vorkommen, dass es nicht nur einen Autor gibt, sondern dass zwei oder mehr Personen gemeinsam einen Beitrag verfassen. Ohne Plugin ist nur möglich, dass ein einziger Autor angegeben wird – und damit auch nur bei dieser Person der Text in der Liste der veröffentlichten Artikel auftaucht.
Das Plugin Co-Authors Plus löst genau dieses Problem. Dieses Plugin ist eine erweiterte Version des Co-Authors Plugins, dass von Weston Ruter entwickelt wurde. Nach der Installation hast du unter dem Texteingabefeld die Möglichkeit mehrere Autoren auszuweisen.
Für eine Installation musst du die functions.php-Datei deines Themes anpassen und anschließend dort, wo die Autoren deines Blogs gelistet werden, den Code ändern. Dafür gibt es auf der Webseite des Plugins eine ausführliche Dokumentation. Wenn du die Anpassungen nicht selbst durchführen möchtest. Dann sind wir dir gern behilflich.
Jetzt bist du gefragt!
Falls Ihr noch Fragen zum Ablauf habt oder auf Probleme stoßt, die nicht erwähnt werden, hinterlasst einen Kommentar zum Artikel.
Ich bin gespannt auf deine Erfahrungen und Tipps in den Kommentaren.
Du kannst diesen Beitrag natürlich auch weiterempfehlen. Ich bin dir für jede Unterstützung dankbar!
(Bild: Macrovector / Shutterstock.com)



Schreiben Sie einen Kommentar